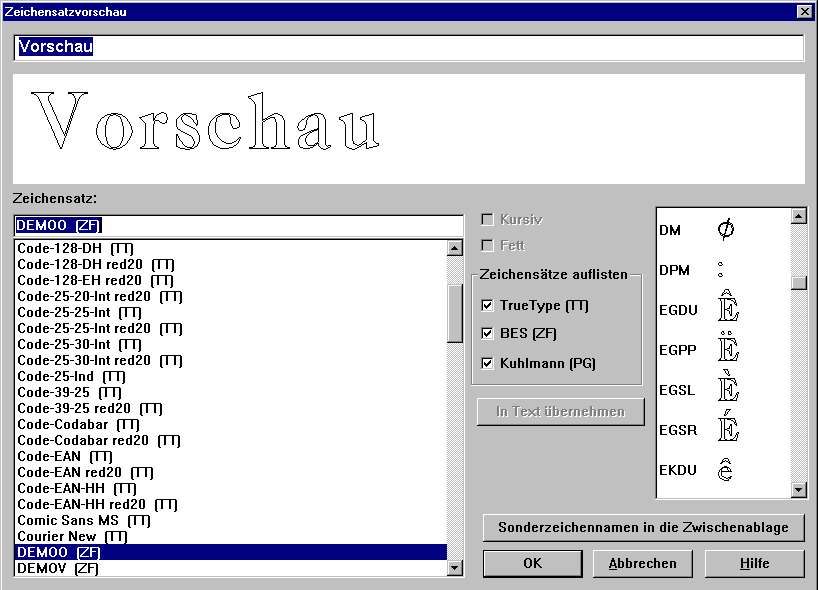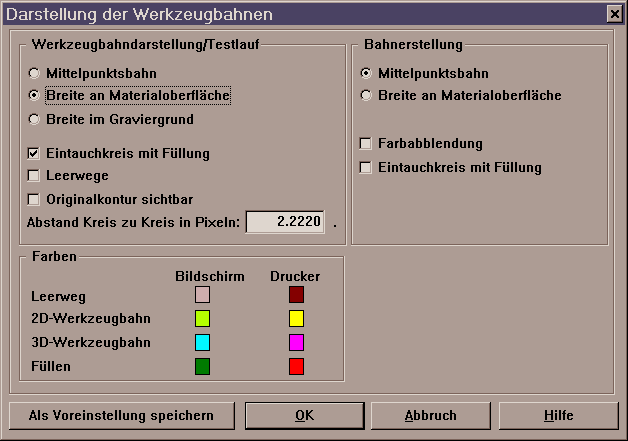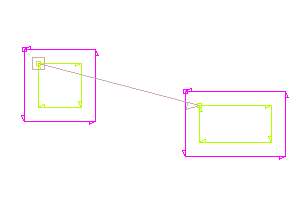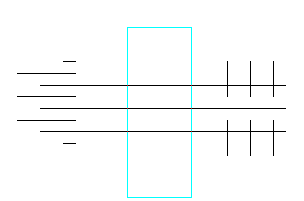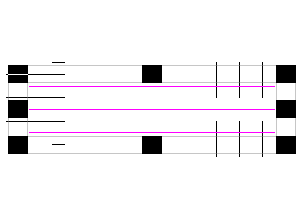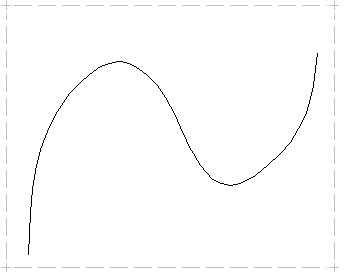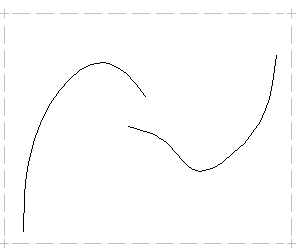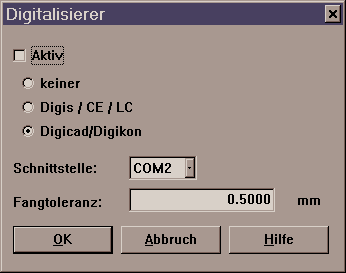Zeichensatzvorschau
Von folgenden Dialogen aus ist jetzt eine Zeichensatzvorschau möglich:
- Text auf Gerade/Bogen
- Dialog für alle Textzeilen des Feldaufbau
- Dialog für eine einzelne Textzeile aus dem Feldaufbau
- Lokale Textveränderung
- Multitext (Globale Textveränderung / mehrere Textzeilen gleichzeitig ändern)
- Skala mit Beschriftung
Unter dem Auswahlfenster für den Zeichensatz befindet sich jetzt jeweils ein Button "Vorschau" mit dem der Dialog Zeichensatzvorschau aufgerufen wird.
Der Dialog für die Zeichensatzvorschau:
Im Dialog erscheint ganz oben in einem Editierfeld der Text. Dieser Text wird von dem vorhergehen Dialog bestimmt (siehe auch Besonderheiten bei den Dialogen).
In diesem Editierfeld kann der Text auch geändert werden.
In dem weißen Grafikfenster erscheint eine Grafik, die den eingestellten Zeichensatz verwendet.
Wird in dem Editierfeld ein Teile des Textes markiert und mit der Maus in das Grafikfenster geklickt, dann wird dort nur der markierte Teil dargestellt.
Dies ist nützlich wenn der Text so lang ist, dass er nicht in das Grafikfenster passt, dann kann man sich auch hintere Teile des Textes ansehen.
In dem Auswahlfenster unten links sind alle vorhandenen Zeichensätze aufgelistet, es kann dort ein anderer Zeichensatz ausgewählt werden.
Es werden grundsätzlich alle Arten von Schriften aufgelistet, durch Wegnehmen von Häkchen unter "Zeichensätze auflisten" kann die Liste reduziert werden.
Bei Schriften von BES (ZF) und Kuhlmann (PG) erscheinen in dem Fenster unten rechts alle enthaltenen Sonderzeichen (alphabetisch sortiert). Links der Name, rechts daneben die grafische Darstellung dazu. Dort kann mit einem Mausklick ein Sonderzeichen ausgewählt werden.
In der Editierzeile oben ist durch einen Mausklick die Position festzulegen, an der das Sonderzeichen eingefügt werden soll, dort erscheint eine Einfügemarke,
Durch Klick auf den Button "In Text übernehmen" wird das angewählte Sonderzeichen am Ende des Textes eingefügt.
Durch einen Doppel-Klick auf ein Sonderzeichen wird es sofort eingefügt.
Mit dem Button "Sonderzeichennamen in die Zwischenablage" wird eine Liste aller im Zeichensatz vorhanden Sonderzeichen in die Zwischenablage übernommen. Die Zwischenablage kann dann z.B. in einen Text-Editor übernommen werden oder in den Feldaufbau kopiert werden, um eine Tabelle mit den Sonderzeichen zu erstellen (Im Feldaufbau Dialog für alle Textzeilen ins Editierfenster unten links mit der rechten Maustaste klicken und "Einfügen" auswählen). Die einzelnen Namen sind bereits als Sonderzeichen kenntlich gemacht in der Form: "<name>".
Besonderheiten bei folgenden Dialogen:
- Feldaufbau (der Dialog für alle Textzeilen des Feldaufbau, nicht der Dialog für eine einzelne Feldzeile) :
Ist keine Zeile markiert, wird die erste Zeile des Feldaufbaues für die Vorschau verwendet.
Es kann eine der vorhandenen Zeilen markiert werden, oder auch nur ein Teil einer Zeile. In der Vorschau erscheint dann nur das markierte.
Wird der Text im Vorschau-Dialog geändert und dieser mit OK beendet, dann wird die markierte Zeile bzw. ein Teil dieser Zeile gegen den geänderten Text ausgetauscht. - Multitext:
Da in diesem Dialog kein Text erscheint, wird in der Vorschau als Beispieltext "ABC abc" verwendet.
Bei Bedarf kann man im Editierfenster beliebige Texte ausprobieren.
Bei der Werkzeugbahndarstellung können die Leerbewegungen sichtbar gemacht werden.
Der Dialog unter Menü "Ansicht" unter "Einstellungen Werkzeugbahnen" wurde erweitert, es kann "Leerwege" angehakt werden und es kann jeweils die Farbe der Darstellung bei Bildschirm und Drucker eingestellt werden:
Die Leerwege werden mit der eingestellten Farbe dargestellt,
Am Startpunkt der Leerbewegung erscheint zur Kennung ein Quadrat, am Ende ein Pfeil.
Diese Kennungen sind größer als die, die für die Konturen verwendet werden:
Neue Funktion beim Markieren, es kann etwas mit Rahmen markiert werden, dass nur teilweise in diesem Rahmen ist.
Die 3 Linien in diesem Beispiel sind mit Rahmen schwierig zu markieren.
Hält man jetzt die Strg-Taste fest und zieht den Rahmen nur teilweise über die 3 Linien, dann werden diese auf einfache Weise markiert.
(Die Strg-Taste muss beim 2. Klick gedrückt sein, beim 1. Klick darf sie jedoch auch bereits gedrückt sein.)
Diese Funktion mit der Strg-Taste ist jetzt möglich bei:
- Markier-Tool
- Attribut-Tool
- Multitext-Tool (mehrere Textzeilen gleichzeitig ändern)
Die Funktion kann auch mit der Umschalt-Taste gemeinsam benutzt werden.
(Wird die Umschalt-Taste festgehalten, werden die vorherigen Markierungen nicht entfernt sondern es werden immer wieder zusätzliche Objekte markiert.)
Variablen in der Werkstückliste sind möglich.
Mit den Variablen sind neue Möglichkeiten realisierbar, z.B.:
- Eine abgetastete Materialoberfläche merken, um Sie weiter zu verwenden.
- Einen Offset berechnen, z.B. aus Breite und Höhe des Werkstückes:
Offset Breite*5, Hoehe*5
Bei einem Spline-Kurvenzug:
der in zwei Teile aufgeteilt wurde, kann jetzt jedes Teilstück für sich editiert werden.
Z.B. mit den Tools "Knoten öffnen" oder "Schnittpunkt" bilden kann man einen Spline-Zug in zwei Teile zertrennen.
Bisher konnte nur der Anfangsteil der beiden Teilstücke als Spline editiert werden, jetzt ist dies bei beiden Einzelteilen möglich.
Wird "Knoten öffnen" angewendet und ein Kurvenstück beiseite gelegt, dann entsteht ein Kurvenverlauf der in der Form nicht einem Spline-Verlauf entspricht. Sobald man mit dem Spline-Tool diese Kurve wieder anklickt und eine Veränderung vornimmt, bekommt die Kurve wieder den typischen Spline-Verlauf.
Die durch "Schnittpunkt" bilden entstanden Punkte werden zu neuen Stützpunkten. Bei einem Spline-Abschnitt ist der Trennpunkt der neue Startpunkt, bei dem anderen der neue Endpunkt.
Während des Testlaufes (Simulation der Werkzeugbahn-Ausgabe) können jetzt die Einstellungen hierzu geändert werden.
Die Änderung der Einstellung kann über Menü "Ansicht" unter "Einstellungen Werkzeugbahnen" oder mit Umschalt-Taste + "B" erfolgen.
Damit kann z.B. von der Darstellung der Mittelpunksbahn auf die Breite an der Materialoberfläche umgeschaltet werden, ohne den Testlauf erneut starten zu müssen.
Zu Rückgängig gibt es zusätzliche Einstellungen, speichern für Rückgängig nach Anzahl von Aktionen oder nach Zeit.
Die Einstellungen hierzu sind zu finden unter "Optionen" und bei den "Voreinstellungen" den Button "Rückgängig" betätigen.
Bei der Einstellung nach einigen Änderungen kann dann mit Undo nicht mehr jede einzelne Aktion rückgängig gemacht werden, sondern es wird die angegebene Anzahl gleichzeitig rückgängig gemacht.
Wird nach einiger Zeit eingestellt, dann wird z.B. jede Minute der Zustand des Programms gespeichert. Mit Rückgängig wird dann auf den Zustand vor einer Minute zurück gesprungen. Mit dem nächsten Rückgängig wird dann auf den Zustand vor 2 Minuten usw.
Jetzt kann die Rückgängig-Funktion auch vollständig abgeschaltet werden.
Wird nicht "Nach jeder Änderung" eingestellt, erscheinen in den Tool-Tipps zu Undo und Redo entsprechende Hinweise.
Gewünscht wurden diese Funktionen für langsame Rechner mit denen große Werkstücke bearbeitet werden sollen.
Weitere Verbesserungen:
- Das Programm startet mit Vollbild (bisher erschien das Programmfenster nur verkleinert)
- Teilweise sind die Meldungen und Fehlermeldungen in der Statuszeile zu lang, bei geringer Bildschirmauflösung sind sie nicht vollständig zu lesen. Klickt man jetzt mit dem Info-Tool mit gehaltener Strg-Taste an eine leere Stelle, dann erscheint ein Box mit den letzten Meldungen.
- Drucken unter Windows 98 möglich.
Unter Windows 98 konnte seit der Version 3.00 nicht gedruckt werden, es kam zwar eine Meldung dass gedruckt wird, jedoch erfolgte kein Ausdruck.
- Schriften mit Unicode können unter Windows 98 verwendet werden.
Bisher erschienen Zeichen mit einem Code über 255 nicht.
- Das Füllen beim Drucken wurde verbessert. Einige chinesische Zeichen von TrueType-Schriften, bei denen Zeichen aus einzelnen sich kreuzende Linien zusammen gesetzt werden, wurden bisher beim Drucken nicht richtig gefüllt. Wenn die Drehrichtung der verwendeten Schrift nicht korrekt ist, sind Sonderfunktionen verfügbar um auch hier ev. einen korrekten Ausdruck zu ermöglichen.
- Die Fangtoleranz für Eingaben über den Digitalisierer kann jetzt eingestellt werden. Bisher war diese Toleranz fest auf 0,5 mm.
Sollte z.B. ein Linienzug digitalisiert werden, der genau an einer vorhandenen Konturecke endet, dann musste man bisher auf weniger als 0,5 mm genau diese Konturecke treffen und der Linienzug wurde genau auf der Konturecke beendet. Sollten Strukturen digitalisiert werden, bei denen Abstände geringer als 0,5 mm vorkamen, so führte dies zu Problemen, es wurden vorzeitig Linienzüge beendet. Jetzt kann man für solche Fälle die Toleranz reduzieren.
Natürlich kann man die Toleranz auch herauf setzen, wenn man das Digitalisieren von groben Zeichnungen vereinfachen will.
Unter dem Menüpunkt Optionen auf Voreinstellungen gehen, dann auf den Button Digitalisierer.
Es erscheint der Dialog:
- War man im Testlauf und hat Taskwechsel zu einem anderen Programm gemacht, dann konnte es beim Zurückschalten auf BESgrav sein, dass nicht auf die Taste Strg-B für das Beenden des Testlauf reagiert wurde. Der Testlauf musste über Menü beendet werden. Das Problem ist jetzt beseitigt.
- War Fadenkreuz aktiviert, dann wurde es teilweise mit ausgedruckt.
- Wurde das Ende eines Bogens bewegt, dann bleibt mit gehaltener Control-Taste der Radius erhalten. Bisher lag dann der Endpunkt auf der Linie Startpunkt zu Maus. Dies war ungünstig bei sehr kleinem Drehwinkel. Jetzt liegt der Endpunkt auf der Linie Mittelpunkt zu Maus.