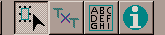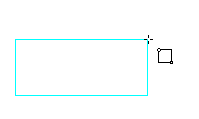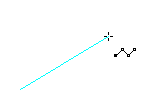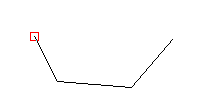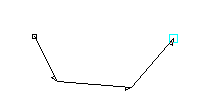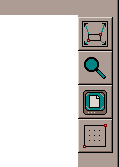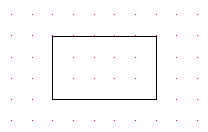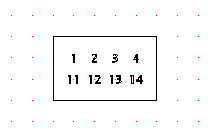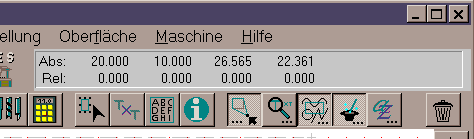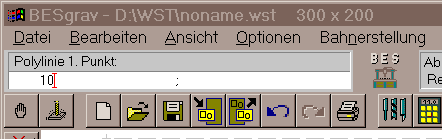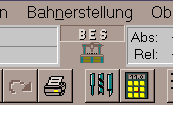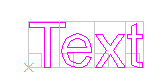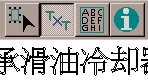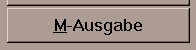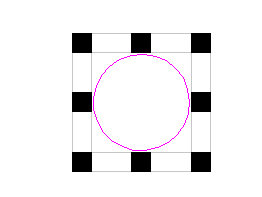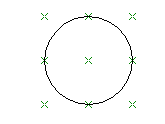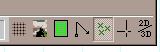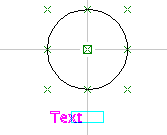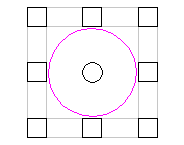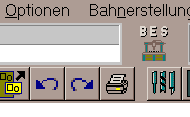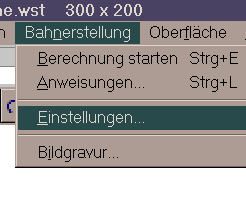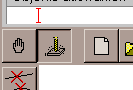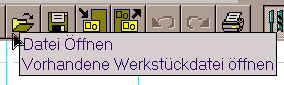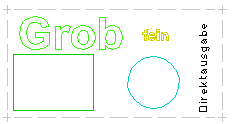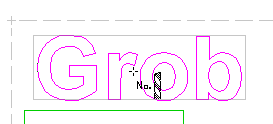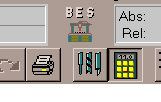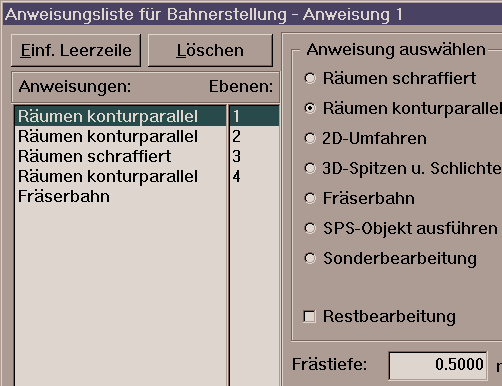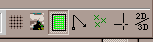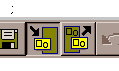- Hardware-Voraussetzungen
- Installation
- Vorbemerkungen
- Programmstart
- Konturen erzeugen
- Zoom, Bild verschieben
- Texte erzeugen
- Schnelleingabe Einfachwerkstück (F12)
- Objekte manipulieren (Geometrie vergrößern, verkleinern, kopieren)
- Vorbereitung Bahnberechnung, Zuordnung Werkzeuge / Ebenen
- Erstellen einer Anweisungsliste für Bahnberechnung
- Werkzeugbahnen darstellen
- Ausgabe an die Maschine
- Import
- Oberflächen
-
Hardware-Voraussetzungen
- Windows XP, Vista, 7, 8 oder Windows 10
(Achtung einige der neusten Erweiterungen setzen mindestens Windows 7 voraus) - Farbbildschirm und CD-Laufwerk, USB-Anschluss oder Internetzugang
- Maus
Bedienung ohne Maus ist nur an der Werkzeugmaschine sinnvoll, wenn dort keine Daten eingegeben oder verändert werden sollen.
Sinnvoll, aber nicht zwingend, ist eine 3-Tasten-Maus, da die mittlere Taste bei vielen Funktionen zum Abbrechen von Aktionen verwendet werden kann (Benutzung wie ESC-Taste). Beim Festhalten der mittleren Taste und einer Bewegung an den Rand, wird der Inhalt des Grafikfenster seitlich verschoben. - Ist eine Maus mit Scroll-Rad vorhanden, kann durch Drehen am Rad die Darstellung verkleinert und vergrößert werden.
Das Scroll-Rad kann gedrückt werden. Dies hat die gleiche Funktion wie das Drücken der mittleren Taste bei einer 3-Tasten-Maus.
- Windows XP, Vista, 7, 8 oder Windows 10
-
Installation - nach Oben
- Von CD
- CD einlegen.
Startet die CD per Autostart, kann nach Einstellung der Sprache mit c) fortgefahren werden. - Auf "Start" klicken und dann auf "Ausführen".
- Im Fenster "Ausführen" auf den Knopf "Durchsuchen" klicken.
- Im Fenster "Durchsuchen" in der Auswahlleiste "Suchen in:" den Laufwerks-Buchstaben ihres CD-Laufwerkes auswählen.
- Jetzt erscheinen die Dateien, die sich auf der CD befinden.
Die Demo-Version heißt z.B: BDEM400.exe, die Vollversion z.B: BVOL400.exe. - Durch einen Doppelklick auf den Namen wird die Datei ausgewählt.
Nun ist wieder das Fenster "Ausführen:" aktiv. Hier bitte auf "OK" klicken. - Es erscheint kurz das Fenster "Initialisierung".
Bei einer Fremdsprachenversion von BESgrav:
Im folgenden Fenster "Select Language" die gewünschte Sprache auswählen und "OK" klicken. - Fortsetzung der Installation
- Installation nach Download aus dem Internet
- Laden Sie die Demo-Version von BESgrav aus dem Internet.
Ist der Download noch nicht erfolgt: Download Demo - Starten Sie die Datei (.exe), die Sie aus dem Internet heruntergeladen haben.
- Die Installation auf dem Rechner beginnt.
- Fortsetzung der Installation
- Zur weiteren Vorgehensweise erfolgen Erklärungen während der Installation.
Ist die Installation abgeschlossen, einmal auf "Fertigstellen" klicken. - Es erscheint eine Programmgruppe mit Symbolen für das Programm (kleine Maschine) sowie Dateien mit Informationen.
Für den Aufruf des Programms können Sie sich das Symbol mit der kleinen Maschine auf den Desktop kopieren: Klick mit rechter Maustaste auf das Symbol, dann "senden an" und "Desktop" auswählen.
oder in die Taskleiste kopieren: Strg-Taste festhalten, mit linker Maustaste das Symbol anklicken und zu den anderen Programmsymbolen in die Taskleiste ziehen.
- Die Demoversion ist in ihren Funktionen eingeschränkt:
- Das erstellte Werkstück kann nicht gespeichert werden.
- Es kann nicht exportiert werden.
- Maschinenausgabe und Handsteuerung können zwar aufgerufen werden und die Dialoge erscheinen, jedoch ist keine Ausgabe an die Maschine möglich.
- Bei der Installation der Vollversion ist zu beachten (betrifft nicht die Demoversion):
- Wurde das erste Mal eine Vollversion installiert, muss Windows neu gestartet werden, um die installierten Treiber zu aktivieren.
- Der Neustart ist auch dann erforderlich, wenn vorher eine Demo-Version installiert war.
- Wird bei der Installation ein Verzeichnis angewählt, in dem sich bereits BESgrav befindet, so wird keine Vollinstallation durchgeführt, sondern nur eine Update-Installation. Dabei werden die Einstellungen des vorhandenen Programms nicht verändert. Es wird nur das Programm neu installiert.
-
Vorbemerkungen - nach Oben
-
Hinweis zu einer Besonderheit des Programms beim Aufziehen eines Rahmens:
Bei zahlreichen Windows-Programmen ist für das Aufziehen eines Rahmens nur ein 'langer' Mausklick notwendig: Maustaste drücken, festhalten, Rahmen aufziehen, Maustaste lösen. Dies gilt hier nicht !
In diesem Programm ist die Bedienung etwas anders. Mit dem ersten Klick wird auch der Startpunkt des Rahmens festgelegt, aber jetzt kann die Maustaste losgelassen werden. Der Rahmen hängt jetzt an der Maus (Gummiband).
Die Größe des Rahmens wird erst mit einem zweiten Mausklick festgelegt (klicken + loslassen).
Da nach dem ersten Klick die Maustaste nicht festgehalten werden muss, kann die gewünschte Größe des Rahmens auch über die Tastatur eingegeben werden. Die Eingabe über Tastatur ermöglicht exakte Zahlenwerte.
Nach dem ersten Klick (das Gummiband hängt an der Maus), kann mit der ESC-Taste oder mit der mittleren Maustaste die Aktion abgebrochen werden.
- Die Steuerungs-Taste, auch Control-Taste genannt. Im Text wird 'Strg-Taste' verwendet
(auf der Tastatur ganz unten links, mit "Strg" beschriftet).
Diese Taste hat durch das Drücken allein keine Funktion, sondern nur im Zusammenhang mit einem Tool oder einer anderen Taste. Ist z.B. ein Mausklick zusammen mit der Strg-Taste durchzuführen, muss die Strg-Taste gedrückt gehalten werden, während der Mausklick durchgeführt wird. Also:
- erst die Strg-Taste drücken,
- dann den Mausklick durchführen,
- danach die Strg-Taste wieder lösen.
- Die Umschalt-Taste wird auch Shift-Taste genannt. Im Text wird 'Umschalt-Taste' verwendet
(ganz links unten auf der Tastatur, die 2. Taste von unten, mit einem Doppel-Pfeil nach oben " Ý " beschriftet, eine weitere befindet sich rechts).
Diese Taste hat, wie die Strg-Taste, nur im Zusammenhang mit einem Tool oder einer anderen Taste eine Funktion und muss vor dem Tastendruck oder Mausklick bereits gedrückt sein. -
Die Enter-Taste wird auch Return-Taste oder Eingabe-Taste genannt.
Diese Taste dient zum Abschluss einer Eingabe. -
Die Entf-Taste, auch Delete (abgekürzt Del), dient zum Entfernen (Löschen).
-
-
Programmstart - nach Oben
- Starten Sie das Programm durch Doppelklick auf das Programmsymbol
- Sie sehen nun die Arbeitsfläche des Gravierprogramms.
Im oberen Bereich des Programms befindet sich die Haupt-Toolleiste:
Diese besteht aus 5 Gruppen (von links nach rechts):
- Handsteuerung
- Maschinenausgabe
- Datei Neu
- Datei Öffnen
- Datei Speichern
- Import
- Export
- Undo
- Redo
- Drucken
- Markieren und Manipulieren
- Texte einzeilig
- Texte mehrzeilig (Feldaufbau)
- Info-Tool
Dies sind 5 Tools mit jeweils 3 Punkten unten. Die Punkte besagen, dass durch Anklicken eines Tools Neben-Toolleisten aktiviert werden. Wurde die entsprechende Neben-Toolleiste aktiviert, ist das Tool (auch als Button bezeichnet) eingedrückt. Die Neben-Toolleisten befinden sich links, rechts und unten im Programmfenster und sind:- Elemente bearbeiten (links)
- Zoomdarstellung
- Objekte erzeugen (unten)
- Spezial-Tools (rechts)
- Zeichensatz-Editor
- Löschen der markierten Objekte
Hinweis: Bei einer Bildschirmauflösung von 800 x 600 erscheint dieser Button nicht mehr auf dem Bildschirm, dann können die Objekte unter dem Menüpunkt "Bearbeiten" mit "Löschen" gelöscht werden. Oder mit der Entf-Taste.
- Bewegen Sie die Maus über die Tools (Buttons) und lassen den Mauszeiger über einem Tool stehen, erscheint eine kurze Information zu diesem Tool (Tool-Tipp / Quick-Info).
Im Beispiel rechts befindet sich die Maus auf der unteren Toolleiste "Objekte erzeugen" ganz links über dem ersten Tool "Rechteck erzeugen".
Wünschen Sie weitere Hilfe, aktivieren Sie das Tool durch Klick auf den Button (erscheint eingedrückt) und drücken die Taste F1 (Tastatur oben links). Sie erhalten nun eine ausführliche Hilfe zu diesem Tool.
Bei der Hilfe zum Tool "Rechteck erzeugen" müssen Sie im ersten Hilfefenster noch auswählen, ob Sie Hilfe zu
"Rechteck erzeugen mit Maus- u. Tastatureingabe" oder zum
"Rechteck-Dialog"
wünschen (Klick mit der Maus auf den jeweils grün dargestellten Text).
Ebenso erhalten Sie mit F1 Hilfe zu einem Menüpunkt.
Z.B. mit der Tastenkombination Alt-D (Alt-Taste unten auf der Tastatur drücken und dann den Buchstaben D betätigen) öffnen Sie die Menüleiste "Datei".
(Für eine andere Menüleiste jeweils den Buchstaben drücken, der im Namen des Menüpunktes unterstrichen ist.)
Mit den Cursor-Tasten können Sie einen Menüpunkt auswählen oder eine andere Spalte der Menüleiste.
Durch Druck auf die Taste F1 erhalten Sie Hilfe zu dem Menüpunkt auf dem sich der farbige Balken befindet.
-
Konturen erzeugen - nach Oben
- Beispiel 'Rechteck erzeugen'
- Klicken Sie in der unteren Toolleiste "Objekte erzeugen" links das erste Tool "Rechteck erzeugen" an.
- Klicken Sie innerhalb der Zeichenfläche die Stelle mit der linken Maustaste an, an der sich eine Ecke des Rechtecks befinden soll. Lassen Sie anschließend die Maustaste wieder los.
- Jetzt wird ein Rechteck als "Gummiband" dargestellt (Farbe türkis), dessen eine Ecke dem ersten Mausklick, und dessen gegenüberliegende Ecke der momentanen Position der Maus entspricht.
- Wird zusätzlich die Umschalt-Taste gedrückt, so wird der erste geklickte Punkt zum Mittelpunkt des Rechtecks.
Wird die Strg-Taste festgehalten, so wird ein Quadrat dargestellt.
Werden Umschalt- und Strg-Taste zusammen festgehalten, ergibt sich ein Quadrat mit Mittelpunkt auf dem ersten geklickten Punkt.
Soll die Eingabe abgebrochen werden, während das "Gummiband" an der Maus hängt, so drücken Sie die ESC-Taste (Taste oben links auf der Tastatur).
Ist eine Maus mit drei Tasten vorhanden und entsprechend installiert, kann auch durch Drücken der mittleren Maustaste eine Aktion abgebrochen werden.
Bei einer Maus mit Scroll-Rad ist das Rad kurz zu drücken. - Mit dem zweiten Klick der linken Maustaste wird die endgültige Größe des Rechtecks festgelegt. Das Rechteck ist fertig und wird schwarz dargestellt.
- Drücken Sie die rechte Maustaste, öffnet sich der Rechteck-Dialog.
Der 1. Klickpunkt der Maus wird als X- und Y-Wert in den Dialog übernommen, kann hier aber noch geändert werden.
Im Dialog gibt es verschiedene Eingabemöglichkeiten, z.B. können Sie das Rechteck über Breite und Höhe bestimmen.
Sie können auch festlegen wo sich das Rechteck in Bezug auf die Position des Mausklick befinden soll: um die Mitte, an einer der Ecken oder an einer Mitte der Seiten.
Weitere ausführliche Informationen erhalten Sie durch klicken auf "Hilfe" im Dialog.
- Klicken Sie in der unteren Toolleiste "Objekte erzeugen" links das erste Tool "Rechteck erzeugen" an.
- Mauseingabe
- Dialogeingabe
- Beispiel 'Polylinie erzeugen'
- Drücken der ESC-Taste (oben links auf der Tastatur)
- Drücken der mittleren Maustaste (bzw. das Scroll-Rad) oder
- Einen erneuten Klick genau auf den letzten eingegeben Punkt der Polylinie.
- Das Tool Polylinie ist in der unteren Toolleiste das dritte von links.
Aktivieren Sie das Tool durch anklicken. - Klicken Sie innerhalb der Zeichenfläche mit der linken Maustaste. Damit wird der Startpunkt der Polylinie festgelegt. Maustaste wieder loslassen.
- Durch Bewegen der Maus wird eine "Gummibandlinie" erzeugt, deren Startpunkt am Punkt des ersten Mausklicks hängt. Der Endpunkt bewegt sich mit der Maus.
- Durch Drücken der Umschalt-Taste kann wahlweise eine exakt waagerechte oder senkrechte Linie oder eine Linie unter 45 Grad erzeugt werden.
Ist die Linie z.B. fast waagerecht und Sie drücken dann die Umschalt-Taste, springt das Gummiband um, und es wird eine exakt waagerechte Linie erzeugt. - Mit dem nächsten Mausklick ist die erste Linie fertig und wird schwarz dargestellt.
Das Gummiband hängt jetzt mit dem Anfang am Ende der 1. Linie und mit dem Ende am Mauszeiger. - Mit dem nächsten Mausklick wird eine weitere Linie erstellt usw.
- Möchten Sie nicht weiterzeichnen, beenden Sie das Gummiband durch:
- Vorhandene Konturen weiterzeichnen bzw. an diese anbinden.
- Im Beispiel wurde eine Polylinie gezeichnet, die aus drei Geraden besteht. Bewegen Sie die Maus über das linke Ende, erscheint dort ein rotes Quadrat.
Solch ein Quadrat erscheint immer, wenn die Maus über den Knotenpunkt einer Kontur bewegt und der Knotenpunkt erkannt wird. In diesem Fall ist das Quadrat rot, d.h. es handelt sich um einen Startpunkt.
Handelt es sich um einen Zwischenpunkt oder Endpunkt, erscheint ein türkises Quadrat.
Im Beispiel rechts wurde mit der Maus über das rechte Ende der Kontur gefahren.
Zusätzlich wurde die Anzeige der Konturrichtung aktiviert. Dies geschieht mit dem Schalter unten rechts, der in diesem Bild eingedrückt (aktiv) ist:
Der Startpunkt ist mit einem schwarzen Quadrat gekennzeichnet. An jedem Knoten befindet sich ein kleiner Pfeil, der die Richtung der Kontur kennzeichnet.
Möchten Sie die Polylinie durch eine weitere Linie schließen, ist es sinnvoll, die Kontur in der richtigen Richtung zu schließen. Gehen Sie auf den Kontur-Startpunkt, an dem ein rotes Quadrat erscheint, dann würden Sie beim Weiterzeichnen eine Gerade mit entgegengesetzter Richtung erzeugen.
Erfolgt keine Bahnberechnung (vertiefte Kontur), würde die Maschine dies genau so abarbeiten, d.h. die Kontur nicht in einem Stück abfahren, sondern zwischendurch ausheben und die Kontur neu beginnen.
Bei der Bahnberechnung werden Richtungswechsel innerhalb der Kontur korrigiert, jedoch ist es aus Gründen der Übersicht sinnvoller, auf Richtungswechsel zu verzichten. - Möchten Sie in diesem Beispiel die Kontur schließen, wählen Sie das Polylinie-Tool an und bewegen die Maus auf das rechte Ende der Kontur. Jetzt erscheint das türkise Quadrat. Klicken Sie nun mit der linken Maustaste, beginnt die Linie exakt am Ende der vorhanden Kontur.
Das Gummiband erscheint an der Maus. Bewegen Sie sie links auf den Anfang der Kontur.
Klicken Sie erneut, wenn das rote Quadrat erscheint.
Da jetzt erkannt wurde, dass das Tool auf einem vorhandenen Punkt beendet wurde, wird das Ende dort exakt abgelegt und das Gummiband automatisch beendet. - Arbeiten mit dem Raster
- Bei der Eingabe von Koordinaten über die Maus erhält man sehr "krumme" Werte. Wollen Sie z.B. nur Koordinaten mit geraden mm-Werten verwenden, können Sie das Raster einsetzen.
Unten rechts befindet sich das Feld mit den Schaltern für verschiedene Funktionen. Der Schalter für das Raster liegt ganz links.
Mit der linken Maustaste können Sie das Raster ein- und ausschalten. Mit einem Klick der rechten Maustaste auf das Schaltfeld rufen Sie den Dialog zum Raster auf. Hier können Sie 4 verschiedene Raster einstellen und eins davon aktivieren.
Haben Sie z.B. ein Raster mit einem Abstand von 1mm in X und Y eingestellt und angewählt, so werden nur noch auf 1mm gerundete Koordinaten angezeigt.
Mit der Funktionstaste F2 wird das Raster sehr schnell ein- und ausgeschaltet (auch wenn sich gerade ein "Gummiband" an der Maus befindet).
Weitere Informationen zum Raster erhalten Sie, wenn Sie den Dialog öffnen und dort die Hilfe aufrufen. - Sie können ein Raster auf eine vorhandene Geometrie legen und so z.B. ein Rechteck in gleich große Felder aufteilen, um dort Texte in gleichem Abstand zu positionieren.Hierzu aktivieren Sie die Leiste "Zoomdarstellung" durch Klick auf den Button
Die Toolleiste erscheint rechts (sofern unter "Ansicht" die Position der Toolleisten nicht verändert wurde).
Das Tool zum Ausrichten des Rasters an einer Geometrie ist das letzte in der Toolleiste.
Zeichnen Sie z.B. ein Rechteck und wählen dieses Tool an, so müssen Sie zwei gegenüberliegende Ecken des Rechtecks nacheinander anklicken. Danach öffnet sich automatisch der Dialog.
Die Koordinaten der Ecken, die über die Maus angeklickt wurden, sind in die Eingabefelder im untersten Abschnitt eingefüllt worden. Die Werte sind durch Klick auf einen der Buttons 1 .. 4 in eines der Raster zu übernehmen. Im entspr. Raster müssen Sie noch die Werte für die Teiler einstellen. Wollen Sie z.B. im Rechteck zwei Reihen von Bohrungen oder Texten unterbringen, mit jeweils 4 davon in einer Reihe, dann geben Sie für den Teiler in X eine 5 ein und für den Teiler in Y eine 3.Nach Klicken von "OK" im Dialog erhalten Sie folgendes Raster:
Innerhalb des Rechtecks sind in X 4 Rasterpunkte erkennbar,
und in Y zwei Reihen von Rasterpunkten.
Zeichnen Sie nun etwas, und stellen dabei die Maus in die Nähe eines Rasterpunktes, so wird exakt auf den vorgegebenen Rasterpunkt gesprungen.
So können Sie z.B. einfach Texte auf die Rasterpunkte positionieren: - Eingabe von exakten Koordinaten-Werten über die Tastatur.
Anzeigefeld für Koordinaten, absolut und relativ.- Absolut-Eingabe
Beispiel: Aktivieren Sie das Tool Polylinie, so steht oben links im Werteingabefenster der Text "Polylinie 1. Punkt:". Tippen Sie jetzt einen Zahlenwert, z.B. "10" ein, erscheint dieser im Werteingabefeld:
Dies ist der Wert für die X-Achse. Durch Druck auf die Leertaste oder die Tabulator-Taste springt der rote Cursor in das rechte Feld für die Y-Achse. Jetzt können Sie den Y-Wert eingeben, z.B. 20.
Abgeschlossen wird die Eingabe durch Druck auf die Enter-Taste.
Der Maus-Zeiger springt an die eingegebene Position. Bewegen Sie die Maus, erscheint ein türkises Gummiband (es ist bei reiner Tastatur-Eingabe nicht notwendig die Maus zu bewegen.)
Sie können jetzt die Koordinaten für den nächsten Punkt der Polylinie eingeben. - Relativ-Eingabe
Mindestens ein Punkt der Polylinie ist bereits eingegeben und Sie haben ein Gummiband an der Maus. Soll nun eine Linie waagerecht 30mm nach rechts gehen, geben Sie als erstes ein "R" über die Tastatur ein. Im Werteingabefenster erscheint in beiden Eingabefeldern jeweils ein "R", d.h. dass beide Eingabefelder auf relativ umgestellt sind.
Ein erneutes Drücken der Taste "R" schaltet wieder zurück auf absolut.
Drücken Sie das "R" zusammen mit der Umschalt-Taste, gilt das Umschalten nur für das Eingabefeld, in dem sich der Cursor gerade befindet.
Tippen Sie nun "30" ein, da die Linie in X 30mm lang werden soll. Mit Drücken der Leertaste oder Tabulator-Taste springen Sie in das Y-Feld und geben "0" ein, da die Linie ja nur waagerecht werden soll, in Y also keine Ausdehnung hat.
Nach dem Drücken der Enter-Taste erscheint die waagerechte Linie. - Polar-Eingabe
Durch Drücken der Taste "P" wird auf Polareingabe umgeschaltet. Sie müssen anstatt X und Y den Winkel und die Länge (Betrag) eingeben. Die Polareingabe kann mit der Relativeingabe kombiniert werden. Hierbei können Winkel und Länge der jeweils gewünschten Strecke eingegeben werden.
- Absolut-Eingabe
- Anzeigefeld absolut und relativ:
Oben rechts werden Zahlenwerte angezeigt. Die obere Zeile zeigt absolute Werte, bezogen auf den Nullpunkt unten links vom Werkstück (gestrichelter grauer Rahmen). Dies sind X- und Y-Werte in mm (sofern nicht auf Inch umgeschaltet wurde). Es folgen die Polarkoordinaten mit Winkel und Abstand zweier Punkte. Winkel sind mathematisch definiert, 0° entspricht waagerecht von links nach rechts, +90°senkrecht von unten nach oben .
In der unteren Zeile sind die Werte relativ zur letzten Eingabe angegeben.
Erfolgt eine Eingabe durch die Enter-Taste oder einen Mausklick, wird die Relativanzeige auf Null gesetzt. Jetzt können Sie den Abstand der Maus relativ zur letzen Eingabe ablesen.
Sie können diese Anzeige auch benutzten, um etwas auszumessen. Klicken Sie mit einem Tool, z.B. dem Info-Tool, auf einen Eckpunkt, wird die Relativ-Anzeige auf Null gesetzt. Bewegten Sie die Maus zu einem anderen Punkt, können Sie den Abstand der Mausposition zu dem angeklickten Eckpunkt ablesen. - Tastatureingabe im Werteingabefenster:
Bei der Eingabe von Koordinaten über die Maus ist es sehr schwer, exakte Koordinaten einzuhalten.
Liegen die Koordinaten z.B. aus einer Zeichnung vor, so können Sie diese außer über die Maus, auch über die Tastatur ins Werteingabefenster eingeben. - Sie können die Polylinie immer weiter fortsetzen oder durch Drücken der ESC-Taste bzw. der mittleren Maustaste die Linie beenden.
- Mit der Taste "L" können Sie jeweils die letzte Eingabe in das Eingabefeld zurückholen, um sie zu verändern.
- Es können Werte über die Zwischenablage in jeweils ein Eingabefeld eingefüllt werden.
- Berechnungen im Eingabefeld sind möglich. Hierzu können die Zeichen " + - * / " verwendet werden. Z.B. " 37,5/2 ".
- Das Zeichen "%" bezieht eine Eingabe auf die Werkstückabmessungen. Geben Sie z.B: "%50" jeweils für X und Y an, erhalten Sie einen Punkt genau mittig im Werkstück.
- Beispiel 'Rechteck erzeugen'
-
Zoom, Bild verschieben - nach Oben
- Um Stellen detailliert betrachten zu können, können Sie diese vergrößern (zoomen). Stellen Sie die Maus an die Stelle, die genauer betrachtet werden soll.
Das Drücken der Taste F5 vergrößert das Bild , F6 verkleinert es.
Verfügen Sie über eine korrekt installierte Maus mit einem Scroll-Rad, so können Sie durch Drehen am Rad das Bild vergrößern und verkleinern.
Halten Sie während des Drehens am Scroll-Rad die Umschalt-Taste gedrückt, verringert sich die Zoomstufe.
Halten Sie die mittlere Maustaste bzw. das Scroll-Rad gedrückt und bewegen die Maus an den Rand der Zeichenfläche, können Sie das Bild seitlich verschieben.
Ebenso können Sie das Bild verschieben, indem Sie die Taste F7 drücken. Die Position, an der sich die Maus befindet, springt in die Mitte des Bildes.
Zusätzlich ist eine Verschiebung des Bildes mit den 4 Cursor-Tasten möglich. Halten Sie die Strg-Taste gedrückt und drücken eine der Cursor-Tasten, wird das Bild in die jeweilige Richtung verschoben.
Halten Sie zusätzlich zur Strg-Taste die Umschalt-Taste gedrückt, verringert sich die Stufe, um die das Bild verschoben wird.
(Drücken Sie die Cursor-Tasten ohne eine zusätzliche Taste, verschieben Sie den Cursor im Werteingabefeld oben links.) - Es gibt zwei Möglichkeiten das grafische Bild neu darzustellen:
Ein Mausklick auf den Schriftzug oben über der kleinen Maschine führt eine Gesamtdarstellung auf die eingestellte Werkstückgröße durch.
Ein Mausklick auf die Maschine darunter verändert die aktuelle Darstellung (z.B. größer gezoomt) nicht, sondern führt ein Auffrischen der Darstellung durch.
- Um Stellen detailliert betrachten zu können, können Sie diese vergrößern (zoomen). Stellen Sie die Maus an die Stelle, die genauer betrachtet werden soll.
-
Texte erzeugen - nach Oben
- Oben in der Haupt-Toolleiste gibt zwei Tools zum Erzeugen von Texten . Für einzeilige Texte wird verwendet:
Aktivieren Sie das Tool und klicken Sie an die Stelle, an der der Text erscheinen soll. Ein Dialog wird geöffnet, in dem Sie den Text eingegeben. Im Auswahlfenster wählen Sie einen Zeichensatz aus.
(TT) kennzeichnet TrueType-Schriften von Windows.
(ZF) ist das Zeichensatzformat von BESgrav.
(PG) sind Prograv-Schriften der Firma Kuhlmann.
Unter "Bezugspunkt" wählen Sie aus, wie der Text zum Bezugspunkt positioniert sein soll.
Durch Druck auf "OK" schließt sich der Dialog und der Text wird dargestellt.
Mit dem Scroll-Rad oder der Funktionstaste F5 kann die Darstellung vergrößert werden, um den Text genauer zu betrachten.
Spationierung:
Ab einer bestimmten Vergrößerung erscheinen vor jedem Zeichen kleine Quadrate. Sie dienen zur Spationierung (Einfügen zusätzlicher Abstände zwischen Zeichen). Klicken Sie in ein Quadrat, hängt ein türkises Quadrat an der Maus, das verschoben werden kann (evtl. das Raster abschalten; Taste F2). Erneutes Klicken legt das Quadrat an der gewünschten Position für den neuen Abstand ab.
Wollen Sie den Dialog erneut aufrufen, um z.B. den Text zu ändern, so müssen Sie erneut in den Text klicken. Achten Sie darauf, dass nicht in eins der Quadrate geklickt wird! Bei Verwendung der rechten Maustaste werden die Quadrate nicht beachtet.
Die Schriftgröße kann auch durch Ziehen mit der Maus beeinflusst werden. Hierzu verwenden Sie das Manipulations-Tool (siehe nachfolgend "Objekte manipulieren"). - Mehrzeilige Texte werden mit dem Feldaufbau-Tool eingegeben.
Tool anwählen. Legen Sie durch zwei Mausklicks einen Rahmen fest, in dem der mehrzeilige Text liegen soll.
Nach dem zweiten Mausklick erscheint ein Markierrahmen mit 8 runden Markern, die Sie mit der Maus anfassen können, um die Größe des Rahmens zu verändern (1. Klick auf Marker, um ihn anzufassen, 2. Klick zum Ablegen).
Klicken Sie mit der linken Maustaste in den Rahmen, kann eine einzelne Textzeile eingefügt werden.
Klicken Sie zwischen zwei vorhandene Zeilen, wird an dieser Stelle die neue Zeile eingefügt.
Mit der rechten Maustaste wird der Dialog geöffnet, in diesem können Sie alle Textzeilen gleichzeitig eingeben.
Durch Klick auf "OK" erscheint der Text. Zunächst haben alle Textzeilen den gleichen Zeichensatz, die gleiche Schrifthöhe usw.
Mit einem Klick der rechten Maustaste innerhalb des Rahmens wird der Dialog erneut geöffnet.
Um z.B. die Schriftgröße nur in der obersten Zeile zu ändern, klicken Sie diese mit der linken Maustaste an. Sie wird farbig markiert. Mit erneutem Klick wird der Dialog nur für diese Textzeile aufgerufen. Hier kann die Schriftgröße für diese Zeile geändert werden. - Übernahme von Texten über die Zwischenablage.
Es können schnell Texte aus anderen Anwendungen über die Zwischenablage (Clipboard) übernommen werden.
Hierzu sind die Texte in der anderen Anwendung zu markieren und in die Zwischenablage zu kopieren (z.B. mit Strg + C).
Aktivieren Sie nun in BESgrav das Text-Tool. Halten Sie die Umschalt-Taste gedrückt und klicken Sie mit der rechten Maustaste, um den Text an der Mausposition einzufügen.
Soll z.B. die Schriftart noch geändert werden, muss innerhalb des Textes die rechte Maustaste (ohne Umschalt-Taste) zum Öffnen des Dialoges gedrückt werden. Die hier gemachten Änderungen gelten auch für alle nachfolgend eingefügten Textzeilen.
Sind mehrere Textzeilen in der Zwischenablage, wird mit jedem Klick der rechten Maustaste bei gedrückter Umschalt-Taste eine Textzeile eingefügt. Die jeweils nächste Textzeile wird unten in der Statuszeile angezeigt.
Sind alle Texte aus der Zwischenablage eingefügt, ertönt ein Signalton. Mit dem nächsten Mausklick würde wieder die erste Textzeile eingefügt werden. Die Texte in der Zwischenablage dürfen Unicode-Schriften enthalten. Hierfür muss im Dialog eine entsprechende Unicode-Schriftart angewählt werden.
Siehe auch Hinweis zu Unicode-Schriften in einem der nachfolgenden Punkte.
Wird das Tool "Feldaufbau" für mehrere Textzeilen angewählt, ist als erstes ein Rahmen aufzuziehen.
Wird in diesem Rahmen die rechte Maustaste zusammen mit der Umschalt-Taste gedrückt, werden alle Textzeilen aus der Zwischenablage auf einmal eingefüllt. - Soll innerhalb einer Textzeile nur für einen Teil der Zeile z.B. eine andere Schrift verwendet oder ein Text hochgestellt werden, verwenden Sie hierzu das Tool "Lokale Textänderung" aus der Toolleiste "Spezialtools".
- Sollen für mehrere Textzeilen die gleichen Änderungen durchgeführt werden, z.B. ein anderer Zeichensatz eingesetzt werden, kann dies für alle Zeilen gleichzeitig erfolgen. Hierzu verwenden Sie das Tool "Multi-Text" (links das letzte Tool bei "Elemente bearbeiten").
- Hinweis zu Unicode-Schriften:
Unicode Zeichen können verwendet werden.
Die Übernahme erfolgt über die Zwischenablage, z.B. aus dem Programm 'Zeichentabelle' oder als Nummern-Eingabe.
Chinesische Schrift z.B. ist damit möglich.
Zur Zeit können Texte, die Unicode-Kodierungen enthalten wie oben unter 'Übernahme von Texten über die Zwischenablage' beschrieben mit der Tastenkombination Umschalt + rechte Maustaste eingefügt werden.
Im Dialog kann man den Text zwar auch über die Zwischenablage einfügen, wenn jedoch Unicode Zeichen enthalten sind, dann werden diese nicht richtig übernommen. Weitere Einzelheiten.
- Oben in der Haupt-Toolleiste gibt zwei Tools zum Erzeugen von Texten . Für einzeilige Texte wird verwendet:
-
Schnelleingabe Einfachwerkstück (F12) - nach Oben
- Um ein einfaches Schild mit mehreren Textzeilen zu erzeugen, benutzen Sie die Funktionstaste F12.
Nach Druck auf F12 werden Sie schrittweise zum fertigen Schild geführt.
- Als erstes erscheint ein Dialog in dem Sie die Werkstückgröße und einen Rand eingeben.
- Es folgt der Dialog für den Feldaufbau. Hier können die Daten für den gewünschten Text und der Text selber eingegeben werden.
- Die Besonderheit ist hier, dass der Dialog nicht immer wieder neu aufgerufen werden muss. Durch Druck auf den Button 'M-Ausgabe' erfolgt eine grafische Anzeige in der das Ergebnis kontrolliert werden kann. Mit Druck auf die Return-Taste wird sofort die Maschinenausgabe gestartet. Anschließend öffnet sich automatisch wieder der Dialog.
Es können so sehr schnell fortlaufend Schilder erzeugt werden, ohne den Dialog zu verlassen.
Jeweils nach Eingabe des neuen Textes ist der Button erneut zu drücken.
Diese schnelle Ausgabe ist jedoch nur für vertiefte Schrift (DemoV) geeignet. Muss zwischen den einzelnen Werkstücken eine Bahnberechnung durchgeführt werden, so muss der Dialog erst mit "OK" verlassen, die Bahnberechnung durchgeführt und dann die Maschinenausgabe aufgerufen werden.
- Um ein einfaches Schild mit mehreren Textzeilen zu erzeugen, benutzen Sie die Funktionstaste F12.
-
Objekte manipulieren (Geometrie vergrößern, verkleinern, kopieren) - nach Oben
- Zeichnen Sie z.B. einen Vollkreis mit dem Tool aus der unteren Leiste "Objekte Erzeugen"
(evtl. müssen Sie den Bildschirminhalt vorher durch Anklicken des Menüpunktes "Datei" und den Unterpunkt "Neu" löschen).
Der erste Klick mit aktivem Tool, legt die Position des Mittelpunktes fest.
Ziehen Sie den Kreis auf. Der zweite Klick speichert den Kreis. - Aktivieren Sie das Markier-Tool aus der Haupt-Toolleiste oben.
- Es gibt zwei Möglichkeiten etwas zu markieren:
- Direktes Anklicken:
Diese Methode bietet sich an, wenn nur ein Objekt markiert werden soll.
Klicken Sie mit der Spitze des Maus-Zeigers direkt auf die Kontur, um das Objekt zu markieren.
Es erscheint ein Markierrahmen mit 8 schwarzen Feldern.
Klicken Sie mit gedrückter Umschalt-Taste ein Objekt an, das nicht markiert ist, wird es zur Markierung hinzu genommen. - Aufziehen eines Rahmens:
Diese Methode biete sich an, wenn mehrere Objekte markiert werden sollen.
Klicken Sie neben einer Kontur, erscheint das Gummiband an der Maus, das über ein oder mehrere Objekte aufgezogen werden kann.
Mit einem zweiten Klick wird alles markiert, was sich vollständig innerhalb dieses Rechteckes befindet. - Drücken Sie mit gedrückter Umschalt-Taste auf eins der markierten Objekte, wird es aus der Markierung wieder herausgenommen.
Die beiden Methoden können auch gemischt werden:
Mit gedrückter Umschalt-Taste können weitere Objekte durch Klicken dazugeholt werden.
Es ist auch möglich, mit gedrückter Umschalt-Taste weitere Rahmen aufzuziehen. - Mit dem Markierrahmen können Sie Manipulationen durchführen.
Klicken Sie auf eine der schwarzen Flächen, kann die Größe verändert werden.
Halten Sie während des Gummibandes die Umschalt-Taste fest, wird um die Mitte des Objektes verzerrt.
Klicken Sie eine der Ecken an, können Sie die Verzerrung in X und Y gleichzeitig durchführen. Halten Sie dabei die Strg-Taste gedrückt, können Sie X und Y unterschiedlich verzerren.
Mit einem zweiten Klick wird das Objekt in der neuen Größe dargestellt. - Klicken Sie die rechte Maustaste, wird ein Dialog geöffnet, in dem Sie die Manipulationen einstellen können. Klicken Sie im Dialog oben auf die Buttons, werden entsprechende Seiten des Dialoges geöffnet.
- Ist das Objekt mit dem Markierrahmen markiert, können Sie durch Klick in den Rahmen (nicht auf die schwarzen Flächen) das Objekt anfassen und verschieben.
Je nachdem an welche Stelle im Rahmen Sie geklickt haben, hängt das Objekt unterschiedlich an der Maus. Hängt es einmal an der Maus, können Sie die Position noch mit den Cursor-Tasten wechseln.
(Durch die ESC-Taste oder die Mittlere Maustaste kann die Aktion abgebrochen werden.)
Mit einem zweiten Mausklick wird das Objekt wieder abgelegt. - Halten Sie während des Klickens in den Rahmen die Strg-Taste gedrückt, erzeugen Sie eine Kopie.
In diesem Fall bleibt der ursprüngliche Kreis erhalten, es wird ein zweiter an der Stelle erzeugt, an der Sie mit der Maus den zweiten Klick durchführen.
Dies kann immer wieder durchgeführt werden. Werden jedoch viele Kopien benötigt, ist es sinnvoller, mit der Klonfunktion zu arbeiten (im Manipulations-Dialog; öffnen mit rechter Maustaste wenn etwas markiert ist; die mittleren beiden Buttons oben im Dialog gehören zur Klonfunktion. Einen davon aktivieren und Hilfe drücken; es erfolgen passende Hinweise). - Manipulationen können auch über die Tastatur durchgeführt werden. Achten Sie auf das Werteingabefenster oben links. Über den Eingabefeldern erscheinen jeweils Texte was über die Tastatur eingegeben werden kann. Z.B. können Sie nach Anklicken eines der schwarzen Marker den Verzerrungsfaktor über die Tastatur eingeben. Soll z.B. mit dem Faktor 2 genau eine Verdoppelung der Größe erreicht werden, können Sie dies exakter und einfacher über die Tastatureingabe.
Eine Eingabe von "-1" spiegelt das Objekt ohne die Größe zu verändern (im Dialog gibt es bei 'Drehen' auch die Möglichkeit das 'Spiegeln' anzuwählen). - War etwas markiert und wird dann z.B. mit der ESC-Taste die Markierung wieder weggenommen, erscheinen 9 kleine Kreuze anstatt der Markierung.
Dies sind Hilfspunkte. Sie können zur Ausrichtung von anderen Objekten benutzt werden.
Die Hilfspunkte erscheinen nur, wenn unten rechts der zugehörige Schalter eingedrückt ist: - Wird danach ein anderes Objekt markiert, z.B. ein Text unter dem Kreis, so kann dieser zum Kreis ausgerichtet werden:
Markieren Sie den Text unter dem Kreis. Klicken Sie in den Rahmen (knapp neben eine der schwarzen Flächen, mittig oben oder unten). Bewegen Sie den Rahmen nun ein Stück seitlich. Halten Sie jetzt die Umschalt-Taste fest, können Sie den Text nur noch seitlich bewegen.
Bewegen Sie die Maus auf die Mitte des Kreises, rastet der Text hierauf seitlich ein. - Ist ein Objekt mit Rahmen und den 8 schwarzen Flächen markiert, können Sie durch einen Doppelklick auf eine der schwarzen Flächen die Manipulationsart umschalten. Die Flächen sind jetzt nicht mehr gefüllt.
Fassen Sie eine Fläche in der Mitte einer Seite an, können Sie das Objekt neigen.
Fassen Sie eine Ecke an, können Sie das Objekt drehen (der Winkel, um den gedreht werden soll, kann auch über die Tastatur in Grad eingegeben werden).
Den Mittelpunkt, um den gedreht wird, können Sie auch anfassen und an eine neue Position legen. - Ist ein Objekt markiert und klicken Sie auf den Papierkorb
oder die Entf-Taste, wird das Objekt gelöscht. Das Objekt kann mit dem Markiertool, aber auch mit dem Attribut-Tool markiert worden sein.
Löschvorgänge und auch andere Aktionen können wieder rückgängig gemacht werden (UNDO). Ebenso kann ein rückgängig gemachter Vorgang wieder erneut ausgeführt werden (REDO).
Gesteuert wird dies mit den beiden geschwungenen Pfeilen oben in der Haupt-Toolleiste.
- Zeichnen Sie z.B. einen Vollkreis mit dem Tool aus der unteren Leiste "Objekte Erzeugen"
-
Vorbereitung Bahnberechnung, Zuordnung Werkzeuge / Ebenen - nach Oben
- Es gibt verschiedene grundsätzliche Arten, Werkzeugbahnen an die Maschine zu geben. Im einfachsten Fall werden die Bahnen unverändert an die Maschine gegeben, lediglich eine Graviertiefe wird eingestellt.
Die mitgelieferte Gravierschrift DEMOV ist für die sogenannte vertiefte Gravur gedacht.
Hierbei besteht die Kontur nur aus einer Linie (im unteren Bild die linke Schrift).Die TrueType-Schriften dagegen sind Outline-Schriften, hierbei stellt der Buchstabe eine Fläche dar, die von einer Linie umschlossen ist (im oberen Bild die rechte Schrift, hier Arial).
Die vertiefte Schrift wird mit einem spitzen Stichel graviert. Dabei wird die Linie je nach Form des Stichels und der Graviertiefe rechts und links von der Linie aufgeweitet und ergibt eine bestimmte Breite:Die Breite der Linie erhöht sich z.B. wenn Sie die Graviertiefe erhöhen.
Bei der Outline-Schrift dagegen fährt der Fräser nicht genau auf der Kontur entlang, da er nur innerhalb der umschließenden Linie das Material abtragen soll. Hierzu müssen die Werkzeugbahnen berechnet werden.
Die Breite der Linien, aus der die Schrift besteht, ergibt sich aus der Schrift selber.Die Bahnberechnung ist eine Erweiterung des Grundpaketes. Sie muss gesondert gekauft werden.
In Paketen wie z.B. GK2D etc. ist die Bahnberechnung, zumindest in einer einfachen Form, enthalten.Im Bild wird ein Rechteck durch mehrere versetzte Werkzeugbahnen leergeräumt:
Die äußerste Fräserbahn fährt hierbei um den halben Durchmesser nach innen versetzt innerhalb der Außenkontur entlang.
Auch wenn Sie die Graviertiefe etwas erhöhen und Sie mit einem Gravierstichel arbeiten wird das Rechteck die gleiche Größe haben. Die Bahnberechnung wird den Abstand des Werkzeuges zu der Kontur entsprechend korrigieren. - Dem Programm muss mitgeteilt werden, wie die Konturen bearbeitet werden sollen, d.h. ob sie als vertiefte Kontur direkt an die Maschine gesendet oder ob Werkzeugbahnen dazu berechnet werden sollen.
Wollen Sie mit dem Programm grundsätzlich nur einfache vertiefte Gravuren mit einer Graviertiefe und einem Werkzeug herstellen, so können Sie unter dem Menüpunkt "Bahnerstellung" im Dialog "Einstellungen" beim Punkt "Geometrie ohne Attribut für" auf 'Direktausgabe' stellen.
Zeichnen Sie anschließend Geometrien und klicken den Button für die Maschinenausgabe (oben der zweiten Knopf von links):
Durch die Maschinenausgabe werden die Geometriedaten ohne Berechnung von Werkzeugbahnen, also ohne Fräserradiuskompensation an die Maschine gesendet.
Als Graviertiefe wird die Voreinstellung verwendet. Diese können Sie unter "Optionen" im Dialog "Voreinstellungen" einstellen.
Bei Direktausgabe muss keine Attributvergabe erfolgen.
Die weiteren Erklärungen hier unter Punkt 10. werden in diesem Fall nicht benötigt. - Sollen dagegen verschiedene Graviertiefen und Werkzeuge verwendet werden, müssen Sie Attribute an die Geometrien vergeben. Teilen der Geometrie wird jeweils ein Werkzeug und eine Graviertiefe zugeteilt. Die Vergabe von Attributen wird ab dem übernächsten Punkt erläutert.
- Sollen verschiedene Arten von Werkzeugbahnen berechnet werden, z.B. unterschiedliche Geometrien mit verschiedenen Werkzeugen räumen (Taschenfräsen), müssen Sie eine Anweisungsliste erstellen. Hierin sind die verschiedenen Arbeitsschritte unter Angabe von Werkzeug und Graviertiefe aufgelistet.
Damit die Liste gezielt auf die Geometrien zugreifen kann, müssen hierzu die Geometrien mit unterschiedlichen Attributen versehen werden. - Attribute werden mit mit dem Attribut-Tool vergeben:
Mit diesem Tool können Geometrien direkt angeklickt und damit markiert werden oder Sie ziehen einen Rahmen auf und markieren damit alle Geometrien, die vollständig im Rahmen sind. Die markieren Geometrien erscheinen in Magenta (rosa Farbton). Es erscheint jedoch nicht wie beim Markier-Tool ein Markierrahmen sondern der Attribut-Dialog öffnet sich.
Haben Sie nur eine einzelne Geometrie angeklickt, müssen Sie den Dialog mit der rechten Maustaste öffnen.
Haben Sie mit einem Rahmen markiert, öffnet sich sofort der Dialog.
Im Dialog legen Sie als erstes grundsätzlich fest, ob es sich um eine Direktausgabe handeln soll oder ob über eine Anweisungsliste Bahnberechnungen erfolgen sollen.
Für eine Direktausgabe können Sie hier bereits festlegen: Das Werkzeug, die Graviertiefe und die Technologie (Vorschub, Spindeldrehzahl u.a.).
Soll dagegen eine Bahnberechnung erfolgen (Fräserradiuskompensation, Taschenfräsen, Ausschneiden etc.), stellen Sie die Geometrie auf Anweisungsliste.
Hinweis: Sollen Flächen geräumt werden (auch als Taschenfräsen bezeichnet), muss die zu räumende Fläche von einer geschlossenen Kontur umgeben sein. Es dürfen keine Lücken vorhanden sein.
Es können auch Ebenen vergeben werden. Den Ebenen können Farben zugeordnet werden. Dies dient der Übersicht und der Zuordnung bestimmter Berechnungen zu bestimmten Konturen (Ebenen).
Soll z.B. ein Rechteck mit einem anderen Werkzeug ausgeräumt werden als ein zweites, so stellen Sie beispielsweise das erste Rechteck auf die Ebene 1 und das andere auf die Ebene 2.
In der Anweisungsliste wird so als erstes die Ebene 1 mit einem Werkzeug bearbeitet, danach die Ebene 2 mit einem anderen Werkzeug.
Hinweise:
Die Bahnberechnung ist ein zusätzliches Modul, dass im Grundpaket und im Einsteigerpaket noch nicht enthalten ist.
Ebenen können mit dem Einsteigerpaket nicht vergeben werden, daher ist dort auch keine farbige Darstellung möglich.
- Es gibt verschiedene grundsätzliche Arten, Werkzeugbahnen an die Maschine zu geben. Im einfachsten Fall werden die Bahnen unverändert an die Maschine gegeben, lediglich eine Graviertiefe wird eingestellt.
-
Erstellen einer Anweisungsliste für Bahnberechnung - nach Oben
- In einer Anweisungsliste stehen die einzelnen Schritte einer Bahnberechnung.
Eine Anweisungsliste ist für sehr einfache Werkstücke nicht notwendig, siehe vorherigen Punkt Vorbereitung der Bahnberechnung. Sobald Werkzeugbahnen berechnet werden sollen (Fräserradius-Kompensation), ist eine Anweisungsliste notwendig.
Auch wenn bei einer reinen vertieften Gravur verschiedene Graviertiefen notwendig sind, ist keine Anweisungsliste notwendig.
Allen Konturen, denen die gleiche Graviertiefe zugeordnet werden soll, ist ein Attribut zuzuordnen. Wird dies auf 'vertieft' gestellt, kann dort direkt das Werkzeug und die Graviertiefe angegeben werden.
Für jede spezielle Graviertiefe ist jeweils ein Attribut notwendig. - Beispiel laden:
Laden Sie das Werkstück "_4ebenen.wst" durch Klick auf den Button "Datei öffnen" oben in der Haupt-Toolleiste.
Im Dialog laden Sie die Datei durch einen Doppelklick auf den Namen.
Es erscheint das Werkstück:
Fahren Sie mit aktivem Attribut-Tool:
mit der Maus über den Text "Grob", erscheint um diesen Text ein Rechteck.
Es besagt, dass es sich um einen Texte handelt, der nicht in Konturen aufgelöst ist, d.h. er wird als ein Objekt behandelt.
Klicken Sie innerhalb des Rechtecks mit der linken Maustaste, wird alles, was zu diesem Attribut gehört, in der Farbe Magenta (Rosa) markiert:
In der Statuszeile unten erscheint ein Hinweis, wie das Attribut eingestellt ist. In diesem Fall "Geometrie für Anweisungsliste, Ebene: 1".
Gehen Sie mit der Maus auf die Kontur des Rechteckes unten und klicken, erscheint: "Geometrie für Anweisungsliste, Ebene: 3".
Entsprechend bei den anderen Konturen. Beachten Sie, dass Sie bei Texten nur in den Bereich innerhalb des Rechtecks klicken müssen. Bei Konturen müssen Sie genau auf die Kontur klicken. Wie genau es sein muss können Sie erkennen, wenn Sie mit der Maus auf die Ecke einer Kontur gehen. Erscheint das kleine Quadrat, sind Sie exakt genug auf der Kontur.
Klicken Sie mit der rechten Maustaste auf den Taschenrechner oben etwa mittig im Programm,
erscheint ein Dialog mit der Anweisungsliste:
Hier sind die einzelnen Arbeitsgänge aufgelistet. Als erstes wird die Ebene 1 konturparallel geräumt, danach die Ebene 2 usw.
Klicken Sie mit der Maus auf den jeweiligen Arbeitsgang, so dass er farbig unterlegt ist (wie im obigen Beispiel der 1. Arbeitsgang), erscheinen im restlichen Dialog jeweils die Daten zu diesem Arbeitsgang, also um welche Art der Bearbeitung, welches Werkzeug, welche Graviertiefe etc. es sich handelt. - Ein Klick mit der linken Maustaste auf den Taschenrechner löst die Bahnberechnung aus.
Während der Bahnberechnung erfolgen Testausgaben an den Stellen, an denen sich die Berechnung gerade befindet.
- In einer Anweisungsliste stehen die einzelnen Schritte einer Bahnberechnung.
-
Werkzeugbahnen darstellen - nach Oben
- Wurden für ein Werkstück die Werkzeugbahnen berechnet, können diese durch Druck auf den grünen Schalter unten rechts dargestellt werden. 2D-Bahnen sind grün, 3D-Bahnen wie z.B. Eintauchbewegungen sind blau dargestellt. Bei jeder Neudarstellung, also auch bei jedem Zoom, werden die Werkzeugbahnen erneut dargestellt, bis diese Funktion durch erneutes Anklicken des Schalters wieder ausgeschaltet wird.
Einstellungen zur Darstellung können im Menüpunkt "Ansicht" unter "Einstellungen Werkzeugbahnen" vorgenommen werden.
- Wurden für ein Werkstück die Werkzeugbahnen berechnet, können diese durch Druck auf den grünen Schalter unten rechts dargestellt werden. 2D-Bahnen sind grün, 3D-Bahnen wie z.B. Eintauchbewegungen sind blau dargestellt. Bei jeder Neudarstellung, also auch bei jedem Zoom, werden die Werkzeugbahnen erneut dargestellt, bis diese Funktion durch erneutes Anklicken des Schalters wieder ausgeschaltet wird.
-
Ausgabe an die Maschine - nach Oben
- Bei der Demo-Version ist keine Ausgabe an die Maschine möglich !
(Export ist auch nicht möglich.) - Vor der Ausgabe an die Maschine muss die Maschine eingerichtet werden, sofern dies noch nicht vom Lieferanten erfolgt ist.
Im Menü rechts oben unter "Maschine" gibt es ganz unten den Punkt "Einrichten". Im zugehörigen Dialog ist als erstes der "Steuerungstyp" auszuwählen. Wird dieser verändert, wird auf Nachfrage die Voreinstellung für diesen Typ eingestellt. Muss die Voreinstellung verändert werden, so erhalten Sie durch Klick auf den Button "Hilfe" ausführliche Informationen hierzu.
Haben Sie z.B. eine Gravograph-Maschine mit Schraubstock, sind Einstellungen hierzu unter "Diverses" zu machen. - Nach dem Einrichten sind für Besonderheiten evtl. weitere Vorbereitungen zu treffen. Wie z.B.
Ob das Werkstück gespiegelt oder gedreht werden soll.
Dies erfolgt unter "Maschine" im Punkt "Maschinenvorbereitung".
Hier können Sie z.B. auch den Eilgang der Maschine einstellen. - Sofern eine Maschine direkt angesteuert wird (keine Ausgabe auf Datei), ist vor der Ausgabe der Werkzeugbahnen an die Maschine die 'Handsteuerung' aufzurufen.
Es erscheint der zugehörige Dialog.
Hier ist im wesentlichen der Nullpunkt des Werkstückes einzustellen, also die Position an der sich die linke untere Ecke auf der Maschine befindet. Dies kann hier im Dialog erfolgen oder bei einigen Maschinen wie CX268, CS268, CG268, BES/S4, BES/C, BES/T und BES/P auch an der Maschine. Die dort eingestellten Werte werden an den PC zurück gemeldet.
Unter der Hilfe erfahren Sie evtl. Besonderheiten Ihrer Maschine. Insbesondere wenn Ihre Maschine mit einer Messdose, einem Werkzeugwechsler oder ähnlichem ausgerüstet ist, sollte eine Einweisung und Einrichtung durch den Maschinenhersteller erfolgen. - Durch Klick auf die 'Maschinenausgabe'
erfolgt die Ausgabe der Daten.
Ist Ihre Maschine direkt angeschlossen, werden die Daten direkt an die Maschine gesendet. Dort ist evtl. die 'Start-Taste' zu betätigen, um mit der Bearbeitung zu beginnen.
Ist "Ausgabe auf Datei" eingestellt, so wird eine Datei erzeugt. Diese muss mit dem zur Maschine gehörigen Programm an die Maschine übertragen werden.
Bei größeren Werkstücken erscheint während der Ausgabe ein Fenster, in dem die Ausgaben durchgezählt werden.
- Bei der Demo-Version ist keine Ausgabe an die Maschine möglich !
-
Import - nach Oben
- Durch Klick mit der rechten Maustaste auf den Button für 'Import'
öffnet sich ein Dialog, in dem Sie das gewünschte Import-Format auswählen können.
Zu einigen Formaten sind spezielle Einstellungen möglich.
Die "Anknüpf-Toleranz" dient dazu, kleine Lücken automatisch zu schließen. Bei Daten von einigen CAD-System kann es vorkommen, dass sehr kleine Lücken in den Geometrien vorhanden sind, z.B. weil auf dem Bildschirm gezeichnet wurde und bestimmte vorhandene Konturen nicht wieder exakt getroffen wurden. Wird diese Toleranz etwas größer eingestellt als die vorkommenden Lücken, werden diese automatisch geschlossen. Wird die Toleranz zu groß eingestellt, kommt es zu unbrauchbaren Verfälschungen der Kontur ! - Nach Klicken auf "OK und Importieren" erscheint die Datei-Auswahl.
Nach Auswahl der Datei erfolgt der Import.
Beim Import von Bild-Dateien erscheint vorher noch ein Dialog mit den Daten der Datei und speziellen Einstellmöglichkeiten. - Nach bestimmten Importen ist alles, was importiert wurde, markiert und das Markiertool ist angewählt. Daher kann das Importierte schnell positioniert werden.
- Auch später kann alles, was einmal gemeinsam importiert wurde, noch gemeinsam markiert werden:
Dafür ist das Markiertool anzuwählen und auf die gewünschte Kontur zu klicken.
Anschließend ist die Strg-Taste gedrückt zu halten und immer wieder auf die gleiche Stelle zu klicken.
Hierbei geht die Markierung in der Struktur hoch. Erst wird nur ein Objekt markiert, anschließend evtl. alles, was einmal gemeinsam importiert wurde. Zum Schluss ist das gesamte Werkstück markiert.
- Durch Klick mit der rechten Maustaste auf den Button für 'Import'
-
Oberflächen - nach Oben
Das Modul dient zur Herstellung räumlich gekrümmter Oberflächen und zur Gravur hierauf.
Herstellung und Gravur sind einzeln oder in einem gemeinsamen Fertigungsablauf möglich.
Das Software-Modul Oberflächen muss gesondert gekauft werden,
es ist jedoch im Software-Paket GKO enthalten.
Die Eingabe eines Werkstücks mit einer Oberfläche kann wie folgt aussehen:- Sie programmieren zunächst ein normales, ebenes Werkstück mit allen Konturen.
Muss die Oberfläche selbst hergestellt werden, so geben Sie zusätzlich eine Kontur als Bereich für die Fräsbearbeitung ein. Im einfachsten Fall geben Sie ein Rechteck mit den Werkstückabmessungen als Begrenzung vor.
Bei einer Oberfläche mit einer Kugel z.B. kann es sinnvoll sein, einen Kreis, mittig auf der Kugel, als Begrenzung für die Bearbeitung der Kugel vorzugeben. Im nachfolgenden Beispiel ist dies der Fall. Damit erreichen Sie, dass die Kugel durch den Fräser in einer konstanten Höhe umfahren wird, dies ergibt eine gute Oberflächenqualität. Im Beispiel wird nur ein Teil der Kugel bearbeitet. Es wird nicht der komplette sichtbare Teil der Kugel herausgefräst. - Geben Sie dieser Kontur zur Begrenzung mit Hilfe des Attribut-Tools eine von allen anderen Konturen des Werkstücks verschiedene Ebenennummer (es sollte hier nicht die Ebene 0 verwendet werden).
Die Form der Oberfläche wird im Menü "Oberfläche" unter "Auswahl & Definition" festgelegt.
Eine Oberfläche setzt sich aus einer oder mehreren Teiloberflächen zusammen.
Eine Teiloberfläche kann mathematisch bestimmt sein, z.B. als Kugel oder sie kann als Datei in verschiedenen Formaten vorliegen (STL, SGR, VRML, Bilddatei). Solch eine Datei kann von der Abtastung einer vorhandenen Oberfläche stammen, siehe Menü "Abtasten" oder von einem fremden Programm.
Mathematische Oberflächen und Oberflächen aus Dateien können unter sich und gemischt überlagert werden.
Sie können sich positiv überlagern, wie wenn man z.B. eine Bockwurst auf einen gekrümmten Teller legt, die Wurst liegt auf dem Teller auf. Oder sie können sich durchdringen, wie wenn man einen Spieß durch die Bockwurst steckt.
Die endgültige 3D-Form wird durch die Reihenfolge der Überlagerung und die Art der jeweiligen Überlagerung zu den vorherigen Oberflächen bestimmt.
Als Beispiel soll eine Kugel programmiert werden.
Als erstes geben Sie eine Werkstückgröße von 100 mm x 100 mm vor (Menü "Datei", "Werkstückgröße").
Im Menüpunkt "Oberflächen" wählen Sie "Auswahl & Definition" aus.
Es erscheint ein Dialog mit einer Liste von bis zu 14 Oberflächen. Bei der Teiloberfläche Nr.1 drücken Sie auf "Ändern".
Jetzt können Sie die Art der Oberfläche auswählen, voreingestellt ist 'Kugel'.
Belassen Sie es bei 'Kugel' und klicken Sie auf "Definition".
Der Mittelpunkt ist auf Werkstückmitte vorgewählt. Der Radius ist mit 50 mm passend hierzu eingestellt.
Da die Bogenhöhe nur 25 mm ist, wird die Kugel nur zu 1/4 aus der Oberfläche herausschauen.
Die Dialoge "Definition" und "Teiloberfläche" verlassen Sie jeweils mit "OK".
Sie sind wieder im Dialog "Oberflächen - Definition".
Klicken Sie bei der ersten Oberfläche auf "Zeigen...", wird die Kugel dargestellt. Bei einer Kombination von mehreren Oberflächen können Sie sich mit "Zeigen..." jeweils die einzelnen Oberflächen anschauen.
Verlassen Sie die Darstellung wird mit "OK".
Den Dialog "Oberflächen - Definition" verlassen Sie ebenfalls mit "OK".
Speichern Sie das Werkstück, z.B. unter dem Namen "Kugel".
Dann wird gefragt ob das Oberflächenraster neu berechnet werden soll. Beantworten Sie dies mit 'Ja'.
Nach der Berechnung erscheint der Ausschnitt der Kugel, der aus einer flachen Ebene herausragt.
Mit den Cursor-Tasten wird die Darstellung gedreht und geneigt.
Halten Sie die Strg-Taste gedrückt, können Sie die Darstellung seitlich verschieben.
Mit der Umschalt-Taste zusammen verringert sich jeweils die Stufe für das Drehen bzw. Verschieben.
Sie schalten zurück auf die 2D-Darstellung mit dem entsprechenden Schalter unten rechts.
Das Umschalten auf 3D ist nur bei Werkstücken möglich, bei denen eine Oberfläche definiert ist.
Gehen Sie unter "Oberflächen" bei "Auswahl & Definition" auf die "Optionen", können Sie "Hintergrundbild erstellen" anklicken. Bei der 2D-Darstellung wird damit eine Darstellung der Oberfläche als Bitmap eingeblendet.
Das Beispiel können Sie als "bsp-kugel.wst" laden. Dort ist noch ein Kreis definiert um die Räumbahnen im Bereich der Kugel konzentrisch zu erzeugen. Auf der Kugel wird zum Abschluss ein Text erzeugt.
Erklärungen hierzu folgen in den nächsten Punkten. - Nun werden im Menü "Werkzeugbahnen umsetzen" die bisher eben verlaufenden Werkzeugbahnen auf die gekrümmte Oberfläche umgesetzt.
Im Dialog finden Sie zwei Anweisungslisten der Bahnerstellung:
Die 1. Anweisungsliste geht von einem vollen Stück Material aus und arbeitet hier die Oberfläche heraus.
Dies geschieht z.B. über Schraffur-Räumen. Das Material wird in mehreren Schrupptiefen herunter bis auf die Oberfläche abgetragen.
Wird beispielsweise bei jedem Räumgang 1mm Material weggenommen, so wird über die gesamte vorgegebene Räumfläche jeweils dieser eine mm abgetragen, bis die Oberfläche erreicht ist. Ist die Oberfläche eine Kugel, würde in der Mitte als erstes der höchste Punkt erreicht. Die Räumbahnen werden in der Frästiefe so reduziert, dass der höchste Punkt der Kugel immer überfahren wird.
Für eine gute Oberflächenqualität ist es notwendig, die Fräsbahnen sehr eng zu setzen, dies erhöht jedoch die Bearbeitungszeit. Daher ist es sinnvoll, beim ersten Arbeitsgang eine hohe Prozentzahl für die Fräsernutzung und für den Z-Offset einen Wert von einigen Zehntel mm vorzugeben. Die hohe Fräsernutzung sorgt für schnelle Bearbeitung. Der Z-Offset lässt einen Rest Material oberhalb der endgültigen Oberfläche stehen.
In einem zweiten Arbeitsgang wird die Fräsernutzung auf einen wesentlich kleineren Wert gestellt, z.B. 5%. Dies erzeugt viele eng beieinander liegende Fräsbahnen für eine gute Oberflächengenauigkeit. Der Z-Offset muss auf Null gestellt werden, denn es soll jetzt ja genau die Oberfläche erzeugt werden.
Der erste Arbeitsgang arbeitet sich in Stufen herunter, gemäß der Angaben im Technologieobjekt. Bezieht sich der zweite Arbeitsgang auf die gleichen Ebenen, wird automatisch erkannt, dass nur noch die letzte Stufe gemacht werden muss, da das Material ja schon abgetragen ist.
Es ist natürlich denkbar, unterschiedliche Werkzeuge für das Schruppen und Feinfräsen einzusetzen.
Im Dialog kann keine Frästiefe angegeben werden, denn hier soll nicht mit einer Tiefe in die Oberfläche hinein graviert werden, sondern die Oberfläche hergestellt werden. Wie viel Material in jedem Arbeitsgang abgetragen werden soll (die Schrupptiefe), wird im Technologieobjekt festgelegt.
Fräsbahnen z.B. in den Bereich zu legen, in der die Kugel auf die Oberfläche trifft, ist sehr schwierig. Da für die Oberflächenherstellung üblicherweise mit einem Kugelfräser gearbeitet wird, ist es nicht möglich, die Ecke genau auszuarbeiten. Zum anderen macht die Genauigkeit der Oberfläche in diesem Bereich ein Problem.
Der Fräser berührt die fertige Oberfläche nicht immer mit der gleichen Stelle, daher ist eine Kompensation notwendig. Diese wird mit Hilfe eines Rasters berechnet. Um an solchen kritischen Stellen eine gute Qualität zu erreichen, muss dieses Raster möglichst fein eingestellt werden. Ein zu feines Raster erhöht aber stark die Rechenzeiten und die Zeiten für die grafische Darstellung. Evtl. arbeiten Sie während der Erstellung eines Werkstückes mit einem groben Raster. Erst unmittelbar vor dem Fräsen stellen Sie es feiner und lassen das Oberflächen-Raster noch einmal neu berechnen.
Das Raster kann unter "Oberfläche" Menüpunkt "Auswahl & Definition" und dort unter "Optionen" eingestellt werden. Dieses Raster beeinflusst die Genauigkeit der 3D-Kompensation bei der Fertigung der Oberfläche. Die Fräsbahnen auf dieser Oberfläche (gemäß der nachfolgenden 2. Anweisungsliste) werden gemäß der mathematischen Definition der Oberfläche exakt umgesetzt.
Die 2. Anweisungsliste geht von der fertigen Oberfläche aus. Es werden Werkzeugbahnen wie in der 2D-Ebene errechnet, die auf die Oberfläche umgerechnet werden.
Es ist die gleiche Anweisungsliste wie im Menü "Bahnerstellung / Anweisungen" wie sie bisher für 2D-Gravuren verwendet wurde. An Hand dieser werden die Bahnen als erstes in 2D errechnet. Hier kann wieder eine Graviertiefe vorgegeben werden, die die Tiefe ab der Oberfläche vorgibt.
Wird z.B. eine Linie mit einer konstanten Graviertiefe von 0,5mm in der Ebene graviert, so ist sie an jeder Stelle der Linie 0,5mm tief. Bei der Umsetzung auf eine Oberfläche, etwa in Form einer Kugel, folgt diese Linie der gekrümmten Oberfläche der Kugel so, dass auch dort die Linie an jeder Stelle eine Graviertiefe von 0,5mm hat.
Im Beispiel wird der Text "Kugel" auf die fertige Oberfläche aufgebracht.
Starten Sie die Werkzeugbahn-Umsetzung, so werden zunächst die aktivierten Anweisungslisten durchgerechnet. Anschließend werden die erzeugten ebenen Bahnen auf die Oberflächenkrümmung umgerechnet.
Jetzt kann, wie bei einem ebenen Werkstück üblich, die Maschinenausgabe erfolgen.
- Sie programmieren zunächst ein normales, ebenes Werkstück mit allen Konturen.
- 3D-Ansicht der Oberfläche und der Werkzeugbahnen verändern:
Menü "Oberfläche" unter dem Punkt "Darstellen" - In der 3D-Ansicht sind nur nutzbar:
Die Zoom-Tools und die Funktionstasten F5, F6 und F7 - Umschalten zwischen 3D- und 2D-Darstellung:
Mit dem Schalter 2D/3D unten rechts. - Im Menü "Oberfläche" unter "Auswahl & Definition"
können Sie auch fertige Oberflächendefinitionen laden und speichern:
Klicken Sie "Vorlage laden" und
wählen Sie eine Oberflächen-Definition (*.SDF) aus.