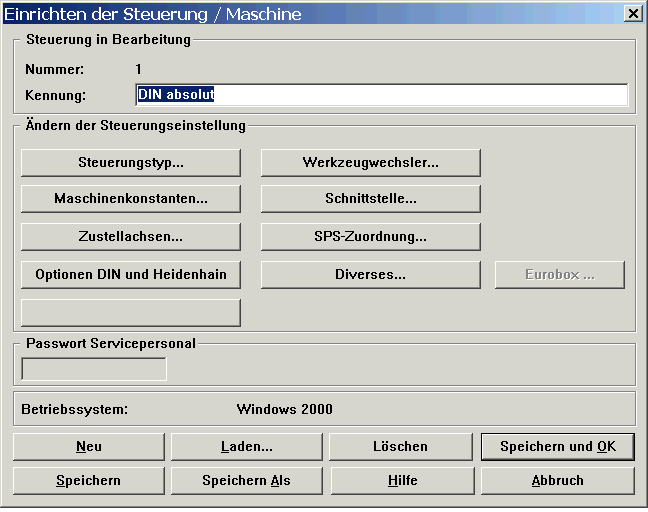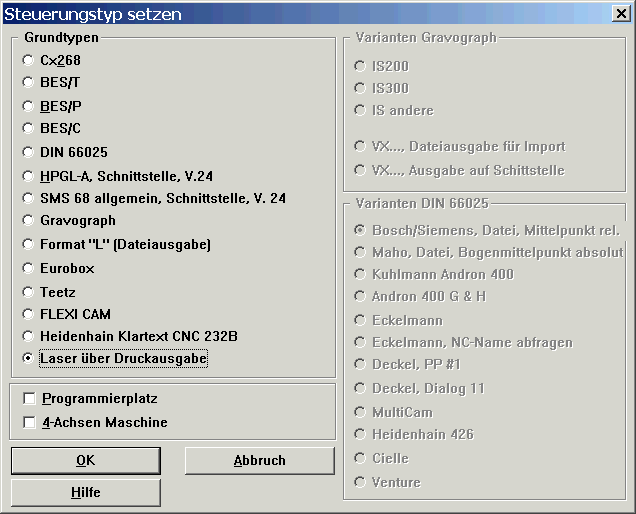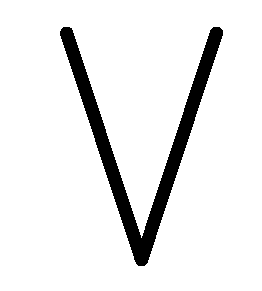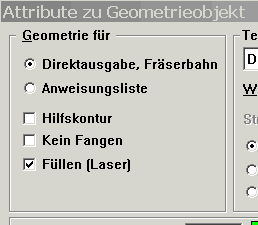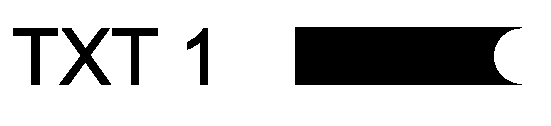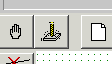- Lasergravur über die Maschinenausgabe
- Installation des Lasers
- Beispiel Werkstücke
- Hinweise zur Anweisungsliste
- Ausgabe an Laser
- Mehrfachschild auch bei Lasergravur
- Verschiedene Linienbreiten beim Drucken
Lasergravur über die Maschinenausgabe. - Nach Oben
Wurde bisher ein Laser-Beschrifter mit BESgrav betrieben, war dieser wie ein Drucker an den PC angeschlossen. Bei BESgrav wurde über Datei und Drucken das Werkstück ausgegeben.
Jetzt wird der Laserdrucker wie eine Werkzeugmaschine angesteuert.
Installation des Lasers: - Nach Oben
- a) Bevor der Laser bei BESgrav eingerichtet wird, ist der Laser am PC anzuschließen und sind die zugehörigen Treiber zu installieren.
- b) Es ist in BESgrav eine Freigabe für eine weitere Maschinenausgabe, die Laserausgabe, notwendig.
Ist die Laserausgabe die einzige Ausgabe, die erworben wurde, ist der Laser nach der Installation bereits eingerichtet, es kann unter Punkt d) fortgefahren werden.
Ist die Freigabe durch Dongle schon erfolgt oder die Freigabe-Nummer bereits eingetragen, kann unter c) fortgefahren werden. - Nach dem Kauf dieser Option sind zwei Arten der Freigabe möglich. Entweder ist diese bereits im Dongle enthalten oder wird über eine Nr. freigegeben.
- Im Programm unter Optionen Menüpunkt Modulfreigabe erscheint der Dialog für die Freigabe von weiteren Funktionen des Programms.
- Unten mit dem Button Steuerungen gelangt man in den Dialog mit freigegebenen Steuerungen (auch aus Postprozessoren bezeichnet).
- Unten muss der Laser über Druckausgabe freigegeben sein (Text verfügbar erscheint wenn der Laser freigegeben ist, ist die Ausgabe nicht freigegeben erscheint nicht erteilt ). Wurde eine Freigabe-Nr. mitgeteilt, kann diese im weißen Feld hinter der entsprechenden Steuerung eingetragen werden.
- c) Einrichten der Maschinenausgabe Laser
- Im Programm unter Maschine wird Einrichten ausgewählt, es erscheint folgender Dialog (angezeigte Informationen können abweichen):
- Ist oben für die Kennung bereits Laser eingetragen, sind hier keine Einstellungen notwendig.
- Ist eine andere Maschine eingerichtet und soll der Laser als zusätzliche Ausgabemöglichkeit eingereichtet werden, dann wird durch Klick auf den Button Neu (links, 2. von unten) eine weitere Maschine eingetragen. Oben erscheint eine neue Nr. darunter der Text "New type ... "
- Durch Klick auf den Button Steuerungstyp... wird dieser Dialog aufgerufen:
- Dort ist Laser über Druckausgabe auszuwählen und mit OK der Dialog zu beenden.
- Jetzt erscheint wieder der vorherige Dialog Einrichten der Steuerung / Maschine im Vordergrund.
- Durch Klick auf Optionen Laser gelangt man in einen Dialog zum Auswahl des Druckertreibers über den der Laser angesteuert wird. Hier ist der Laser auszuwählen und der Dialog mit OK zu beenden.
- Für die Kennung kann noch eine sinnvolle Bezeichnung eingetragen werden.
- Der vorherige Dialog ist mit Speichern und OK zu beenden.
- Für Testzwecke ist es sinnvoll, erst auf einem Drucker auszugeben, bevor auf dem Laser das endgültige Werkstück erstellt wird. Hierzu kann eine weitere Steuerung eingerichtet werden. Es erfolgt die gleiche Vorgehensweise wie oben. Mit Neu wird ein weiterer Laser eingerichtet, aber für die Ausgabe wird ein richtiger Drucker ausgewählt und die Kennung der Maschinen erhält einen entsprechenden Inhalt (Z.B. Test Laser auf Drucker).
- Im Programm kann dann unter Maschine beim Punkt Steuerungsauswahl der Drucker oder der Laser ausgewählt werden.
- Im Programm unter Maschine wird Einrichten ausgewählt, es erscheint folgender Dialog (angezeigte Informationen können abweichen):
- d) Prinzip der Laseransteuerung.
- Sollen am Laser nur einfache Arbeiten in einem Arbeitsgang erstellt werden, so ist dies möglich, sofern nur Einlinige Schriften oder sehr magere Outline-/ TrueType-Schriften verwendet werden und das gesamte Werkstück mit einer Strichbreite bei den Konturen auskommt. Die gewünschte Strichbreite wird bei BESgrav unter den Optionen bei Voreinstellungen als Frästiefe eingestellt.
- Das Technologieobjekt Default sollte so eingestellt sein, dass sich keine Spantiefen ergeben. (BESgrav unter Optionen bei Technologie... für das Technologieobjekt Default unter Spantiefen für Schruppen z.B. 10 mm eintragen, die drei anderen Werte auf Null stellen.)
- Voreinstellung für Geometrie ohne Attribut:
- Unter Bahnerstellung muss bei Einstellungen... in diesem Dialog Geometrie ohne Attribut für auf Direktausgabe stehen.
- Sofort nachdem das Werkstück gezeichnet wurde, kann durch Druck auf die Maschinenausgabe die Datenübertragung an den Laser gestartet werden. Die Konturen werden in der Farbe Schwarz an den Laser gesendet. Die Laserleistung etc. sind in der Lasersoftware zu der Farbe Schwarz einzustellen.
- Sobald verschiedene Strichbreiten, verschiedene Arbeitsgänge, verschiedene Laserleistung etc. notwendig sind, ist es notwendig, dass in BESgrav die Konturen mit Hilfe des Attribut-Tools mit verschiedenen Attributen versehen werden.
- Die unterschiedlichen Bearbeitungsgänge am Laser werden durch die Farbe unterschieden, die zum Laser gesendet wird. Die entsprechenden Einstellungen sind der Bedienungsanleitung des Lasers zu entnehmen und werden im Druckertreiber des Lasers bzw. der Auftragsverwaltung des Lasers eingestellt. In der nachfolgenden Beschreibung und den Beispielen wird von folgender Einstellung ausgegangen:
- Der Laser soll gravieren / rastern:
- Die zu gravierenden Konturen werden in der Farbe Schwarz an den Laser übertragen.
- Hierfür wird das Werkzeug 501 verwendet. Dem Werkzeug 501 ist fest die Farbe der Ebene 31 zugeordnet.
- (Weitere Details zu den Farben und Zuordnungen erfolgen in der weiteren Beschreibung.)
- In BESgrav wird die Farbe eingestellt im Dialog für die Farbeinstellung (Auf der PC-Tastatur Taste F3 drücken, dann Button Weitere Ebenen anklicken. )
- Für die Ebene 31 werden alle drei Farbwerte auf Null gestellt.
- Der Laser soll ausschneiden:
- Die zu gravierenden Konturen werden in der Farbe Rot an den Laser übertragen.
- Hierfür wird das Werkzeug 502 verwendet. Dem Werkzeug 502 ist fest die Farbe der Ebene 32 zugeordnet.
- In BESgrav wird diese Farbe eingestellt im Dialog für die Farbeinstellung (Auf der PC-Tastatur Taste F3 drücken, dann Button Weitere Ebenen anklicken. )
Ebene 32 wird auf die Farbe rot gestellt:: Rot = 255, Grün = 0, Blau = 0. - Wenn die Version 3.10 oder höher neu installiert wurde, sind diese Ebenen bereits auf diese Farben eingestellt.
Die weiteren Ebenen werden auf die Werte nachfolgender Tabelle eingestellt, oder für erfahrene Benutzer auch gem. der nach der Tabelle folgenden Anleitung. - Die vorgeschlagene Grundeinstellung entspricht folgenden Werten:
- Ebene rot grün blau
31 0 0 0 (schwarz)
32 255 0 0 (rot)
33 0 0 255 (blau)
34 51 102 153
35 0 255 255
36 0 255 0
37 0 153 51
38 0 102 51
39 153 153 51
40 153 102 51
41 102 51 0
42 102 0 102
43 153 0 204
44 255 0 255
45 255 102 0
46 255 255 0 - Ist eine vorhandene Version von BESgrav durch Update auf 3.10 gebracht worden fehlen die Einstellungen für die Farben. Der erfahrene Benutzer kann dann auch nachfolgende Einträge in die KONT.INI (im Verzeichnis in dem sich BESgrav befindet) kopieren.
- Falls für die Ebenen 31 .. 46 schon Farben oder Bezeichner festgelegt wurden, führt dies zu einer Änderung der Einstellung.
- In der Datei KONT.INI am Anfang der Gruppe [ansichteinstellung], direkt in der Zeile nach dem Text [ansichteinstellung]) folgende Einträge einfügen (den Text hier kopieren und mit einem Editor in der KONT.INI einfügen, BESgrav sollte während dieser Zeit nicht gestartet sein).
- Bezeichner31=Wz 501 Laser Gravier
Bezeichner32=Wz 502 Laser Schneid
Bezeichner33=Wz 503 Laser
Bezeichner34=Wz 504 Laser
Bezeichner35=Wz 505 Laser
Bezeichner36=Wz 506 Laser
Bezeichner37=Wz 507 Laser
Bezeichner38=Wz 508 Laser
Bezeichner39=Wz 509 Laser
Bezeichner40=Wz 510 Laser
Bezeichner41=WZ 511 Laser
Bezeichner42=Wz 512 Laser
Bezeichner43=Wz 513 Laser
Bezeichner44=Wz 514 Laser
Bezeichner45=Wz 515 Laser
Bezeichner46=Wz 516 Laser Schneid
Farbe_31=0
Farbe_32=FF
Farbe_33=FF0000
Farbe_34=996633
Farbe_35=FFFF00
Farbe_36=FF00
Farbe_37=339900
Farbe_38=336600
Farbe_39=339999
Farbe_40=336699
Farbe_41=3366
Farbe_42=660066
Farbe_43=CC0099
Farbe_44=FF00FF
Farbe_45=66FF
Farbe_46=FFFF
Beispiel-Werkstücke - Nach Oben
- Beispiel Einlinige Gravurschrift
- In BESgrav erfolgt die Zuordnung der Arbeitsgänge zu den Laserfarben folgendermaßen:
(Hierzu ist das Beispiel-Werkstück Laser-01.wst vorhanden.) - Soll der obere Text "Vertieft mit DemoV" mit einem einlinigen Zeichensatz graviert werden, dann wird der Text z.B. mit dem Zeichensatz DemoV erstellt.
- Mit dem Attribut-Tool wird der Text folgendermaßen eingestellt:
Direktausgabe, Fräserbahn
Werkzeug Nr. 501
Strichbreite 0.3 mm - Am Laser werden Farben bestimmten Arbeitsarten zugeordnet. (Rot = Schneiden, Schwarz = Gravur).
- Die für den Laser benötigten Farben können bei BESgrav in den 45 Ebenen von 31 bis 75 eingestellt werden (Farben voreingestellt sind nur bei den ersten 16 der 45 Ebenen). Diese Ebenen müssen nicht, bei der Attributvergabe oder in der Anweisungsliste verwendet werden, sie dienen lediglich zur Einstellung der Farben, daher dürfen für den Laserbetrieb diese Farben nicht verändert werden bzw. müssen den Einstellungen am Laser entsprechen.
- Eine Zuordnung von bestimmter Geometrie zu den Arbeitsarten am Laser erfolgt über Werkzeug-Nummern.
Dem Werkzeug 501 ist die Farbe zugeordnet die bei der Ebene 31 eingestellt wurde, usw.
Dieser Umweg über die Zuordnung einer Farbe über das benutzte Werkzeug ist notwendig, da in der Anweisungsliste in einer Anweisung verschiedene Ebenen und damit Farben kombiniert werden können, aber mit dem gleichen Werkzeug bearbeitet werden sollen. - Bei den Werkzeugen gilt folgende Zuordnung zu den bei den Ebenen eingestellten Farben:
- Werkzeug 501 benutzt die für Ebene 31 eingestellte Farbe (voreingestellt Schwarz)
- Werkzeug 502 benutzt die für Ebene 32 eingestellte Farbe (voreingestellt Rot)
- Werkzeug 503 benutzt die für Ebene 33 eingestellte Farbe (voreingestellt Blau)
- usw. bis (insgesamt 16 Werkzeuge bei denen Farben voreingestellt sind)
- Werkzeug 516 benutzt die für Ebene 46 eingestellte Farbe (voreingestellt Gelb)
- Insgesamt können die Werkzeuge von Nr. 501 bis 545 für den Laser verwendet werden, und damit ist es möglich die Farben der Ebenen 31 bis 75 für den Laserbetrieb entspr. einzustellen.
- Damit kann über die Einstellungen unter I) mit Werkzeug 501 am Laser "graviert" werden.
- Mit den Werkzeug 502 kann geschnitten werden.
- Soll mit verschiedenen Laser-Intensitäten gearbeitet werden, so sind in der Lasersoftware weitere Farben auf die gewünschten Werte einzustellen. Bei BESgrav werden die diesen Farben zugeordneten Werkzeuge entspr. eingesetzt.
- Soll die Reihenfolge beim Schneiden gesteuert werden (z.B. erst Befestigungsbohrungen des Schild schneiden, dann das Schild aus der Platte ausschneiden), so sind mehrere Werkzeuge für das Schneiden einzustellen.
- Am Laser werden die Farben in der Reihenfolge der Liste abgearbeitet. Will man das Schild zum Ende der Gravur ausschneiden, so kann man z.B. die Farbe 16 (Gelb) für das Schneiden einstellen, die Farbe 16 ist die letzte Farbe die abgearbeitet wird.. Bei BESgrav wird für das Ausschneiden des Schildes das Werkzeug 516 benutzt. Die Bohrungen werden z.B. mit Werkzeug 502 gemacht.
- Die Strichbreite gibt vor, wie breit der Strich werden soll, dies entspricht nicht der Breite des Laserstrahls aber dem Endergebnis der Laserbearbeitung. Die gesamte Gravur die in Schwarz oder Grautönen erzeugt wird, wird vom Laser gesammelt und gespeichert. Sind alle Daten dieser Bearbeitungsart übertragen, fährt der Laser Zeilenweise über das Werkstück und erzeugt die "Gravur" (Werkzeug 502).
- Die, im Beispiel auf Werkzeug 501 eingestellten Konturen werden jedoch genau entlang der Kontur vom Laser abgefahren, also z.B. entlang der Schildkanten ausgeschnitten.
- Das Ergebnis der Gravur sieht stark vergrößert so aus (Ausschnitt der Buchstabe "V" vom Text "Vertieft ..."
- Der Text wird mit einer Höhe von 5 mm und einer Strichbreite von 0,3 mm erzeugt. Die Enden der Linien laufen rund aus.
Bei der hier in der Darstellung verwendeten Auflösung wird mit ca. 50 Pixel pro mm gerastert (1200 DPI), auf der Strichbreite von 0,3 mm sind daher nur 15 Rasterpunkte, daher rührt auch die leicht zackige Kante in der Darstellung. - Das Endergebnis auf dem Laser ist von dessen Auflösung abhängig.
- Beispiel Füllen
- Sollen Outline-Schriften wie die bei Windows verwendeten TrueType-Schriften verwendet werden, dann ist Füllen notwendig.
- In dem Beispielwerkstück Laser-01.wst befindet sich der Text "TXT 1" und rechts daneben eine Kontur.
- Ist auf Füllen gestellt, muss eine Strichbreite nicht mehr angegeben werden, es wird keine Strichbreite mehr verwendet. Die Kontur wird nicht aufgeweitet, die Außenkontur wird exakt eingehalten (Außenkontur wird mit einem Pixel Breite gezeichnet und dann gefüllt) .
- Das Attribut ist so eingestellt, dass der Text ohne Verwendung der Bahnerstellung gefüllt wird:
- Direktausgabe, Werkzeug 502
- Zum Füllen muss die neue Option Füllen angeklickt werden:
- Die verwendete Kontur wird exakt bis in die Ecken gefüllt. Es ist eine geschlossene Kontur notwenig. Eine Eckige Kontur bleibt daher eckig und läuft nicht rund aus, wie bei Verwendung einer Strichbreite wie im ersten Beispiel.
- Das Ergebnis auf dem Laser sieht dann folgendermaßen aus:
Hinweise zur Anweisungsliste - Nach Oben
- Sofern keine Kompensation notwendig ist, kann In den meisten Fällen auf eine Anweisungsliste verzichtet werden.
- Zu beachten sind hier folgende Besonderheiten:
- Füllen
- Die Einstellung Füllen im Dialog zur Attributvergabe wird bei der Anweisungsliste nur beim Arbeitsgang Fräserbahn benutzt. Bei den weiteren Arbeitsgängen ist das Füllen ist nur beim Arbeitsgang 2D-Umfahren sinnvoll (nur hier wird eine geschlossene Kontur erzeugt wie sie für das Füllen notwendig ist). Da hier verschiedene Ebenen kombiniert werden können (und damit verschiedene Einstellungen zum Füllen beim Attribut auftreten könnten), wird das Füllen in der Anweisungsliste aktiviert.
- Zu der jeweiligen Anweisung kann unter Optionen... im rechten unteren Bereich des Dialoges das Füllen aktiviert werden.
- Beispiel-Werkstück mit Anweisungsliste: Laser-Schraff.wst
- Hier soll ein Griff hergestellt werden. Die Ebene 1 gibt die Außenkontur vor.
- Im Griff ist eine Bohrung (Ebene 2).
- Der Griff soll mit einer Gittergravur zur Zierde und bessern Greifbarkeit versehen werden.
- Arbeitsgänge:
- Anweisungsliste für Bahnerstellung:
- Die Gittergravur, es werden die Ebenen 1 (Kontur) und 2 (Loch) kombiniert, einmal +45° dann -45° um ein Gitter zu erzeugen.
- Bei Anweisung 3 wird die Schraffur noch einmal umfahren.
- In Anweisung 4 wird das Loch geschnitten.
- Mit Anweisung 5 wird der Griff ausgeschnitten
.
===============================================================
# 1 Räumen schraffiert ohne Umfahren mit +45° Winkel auto
Ebenen: 1 2 Strichbreite: 0.5 Nutzgrad: 100
===============================================================
#2 wie #1 Räumen schraffiert ohne Umfahren mit -45°
===============================================================
# 3 2D-Umfahren auto
Ebenen: 1 2 Strichbreite: 0.5
===============================================================
===============================================================
# 4 2D-Umfahren innen
Ebenen: 2 Strichbreite: 0.01
===============================================================
===============================================================
# 5 2D-Umfahren außen
Ebenen: 1 Strichbreite: 0.01
Ausgabe an den Laser - Nach Oben
- Oben links in BESgrav ist der Button mit dem Handsymbol, durch Klick hierauf gelangt man in die Handsteuerung.
- Ist der Laser nicht als einzige Maschine sondern als weitere Maschine installiert worden, sollte man einmal in die Handsteuerung gehen um einige Werte automatisch zu initialisieren und zu kontrollieren, dass beim Werkstück-Bezugspunkt alle Werte auf Null stehen und dass auch die Achsen-Offsets auf Null stehen.
- Rechts neben dem Handsymbol befindet sich das Symbol mit dem Fräser auf einer Platte. Durch Druck auf dieses Symbol wird die Maschinenausgabe an den Laser gestartet.
- Nach Start der Ausgabe erscheint das Ausgabefenster von BESgrav, gleich darüber erscheint der Dialog zur Druckereinrichtung. Der Ausdruck Drucker erscheint hier, da die interne Schnittstelle zum Laser der eines Druckers entspricht. In diesem Dialog ist durch Klick auf Eigenschaften die Größe des Werkstückes einzugeben. Bei Mehrfachwerkstück muss nicht die Größe eines einzelnen Schildes, sondern die Größe des gesamten Materials angegeben werden. Das Werkstück wird von BESgrav immer in der linken oberen Ecke des hier eingegebenen Bereiches positioniert, dies bedeutet z.B. wenn die Gesamtgröße des Lasers eingeben wird, erscheint das Werkstück oben links. Will man durch eine Jobsteuerung mehrere Werkstücke innerhalb des Arbeitsbereiches des Lasers positionieren, dann muss auf jeden Fall die korrekte Größe eingegeben werden. Wenn die gesamte Arbeitsfläche als Größe vorgegeben wird, kann es im Treiber des Lasers zu wesentlich höheren Rechenzeiten und damit Verzögerungen kommen.
Mehrfachschild auch bei Lasergravur - Nach Oben
- Bisher war es nicht möglich ein Mehrfachschild auf einem Laserdrucker zu erstellen, es konnte immer nur ein einzelnes Werkstück gedruckt werden.
- Mehrfachschild: Es werden mehrere gleiche Werkstücke auf einem Stück Material geschachtelt (Nesting).
- Mit der neuen Version sind die Funktionen des Mehrfachwerkstückes auch auf dem Laser nutzbar.
- Der Laser muss wie eine Werkzeugmaschine eingerichtet werden und mit der Maschinenausgabe muss die Ausgabe an den Laser erfolgen (nicht über Drucken).
- Ein einzelnes Werkstück wird oben links auf dem Laser positioniert, ebenso wird die für das Mehrfachwerkstück vorgegebene Platte mit mehreren Werkstücken oben links auf der Laserarbeitsfläche positioniert.
Verschiedene Linien-Breiten beim Drucken - Nach Oben
- Bisher war es beim Drucken nur möglich eine Linienbreite vorzugeben.
- Es wurde gewünscht, dass innerhalb eines Werkstückes verschiedene Linienbreiten möglich sind.
- Mit der Realisierung der Linienbreite für den Lasergravierer ist es nun auch möglich, diese nicht nur zum Laser-Gravierer über die Schnittstelle der Maschinenausgabe zu geben, sondern auch an einen normalen Drucker.
- Die Objekte, die eine bestimmte Linienbreite erhalten sollen, sind mit einem Attribut zu versehen.
- Das Attribut muss auf "Direktausgabe Fräserbahn" gestellt werden.
- Als Werkzeug werden Werkzeug-Nummern aus dem Bereich 501 bis 545 eingestellt.
- Im Eingabefeld Frästiefe wird die gewünschte Linienbreite eingegeben. Breite Linien erscheinen jedoch nur im Ausdruck, nicht auf dem Bildschirm.
- Hinweis:
Zu beachten ist, dass die Linienbreite immer der eingestellten Breite entspricht. Druckt man z.B. vergrößert, so bleibt die Linienbreite bei dem eingestellten Wert.