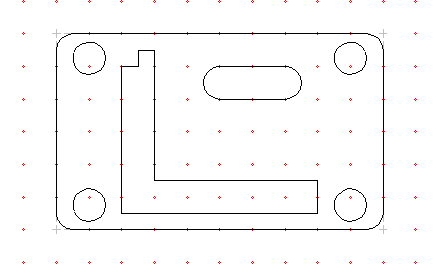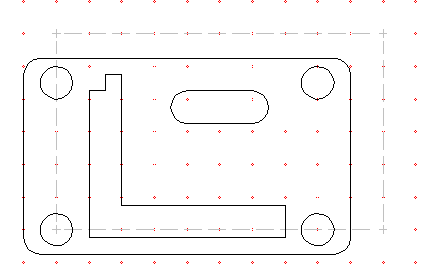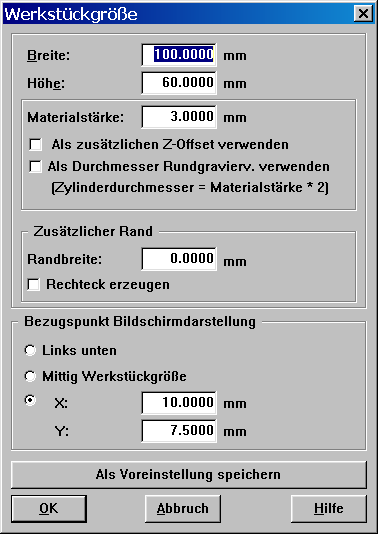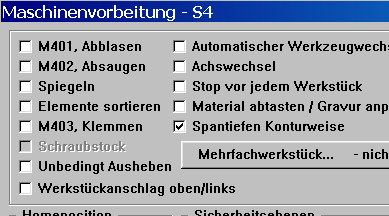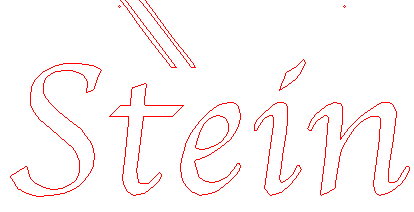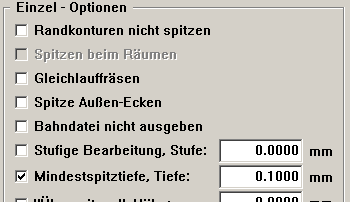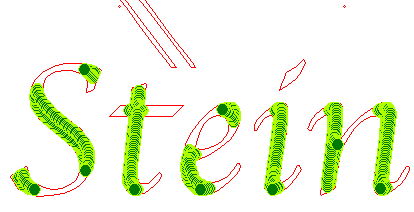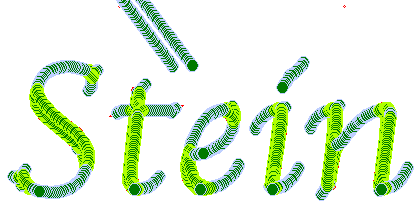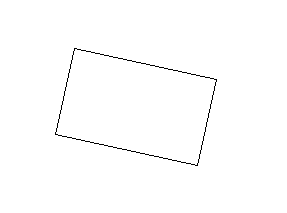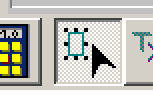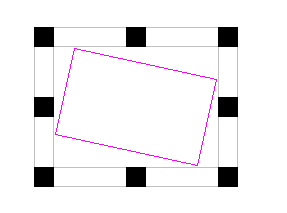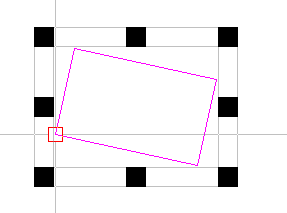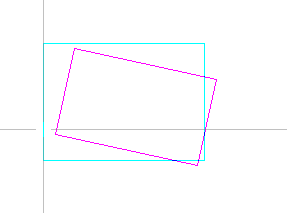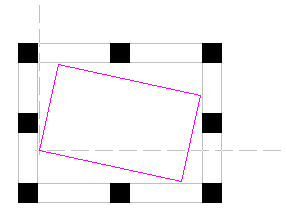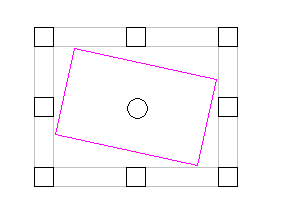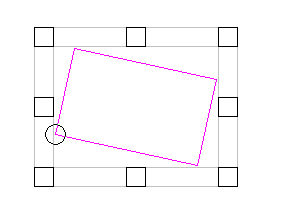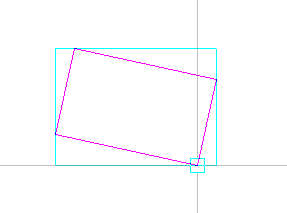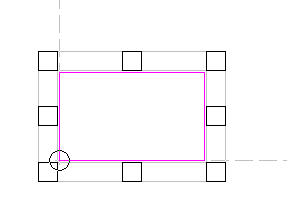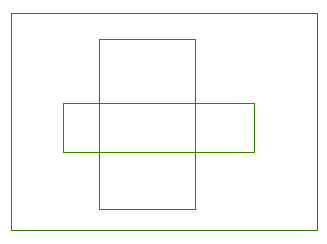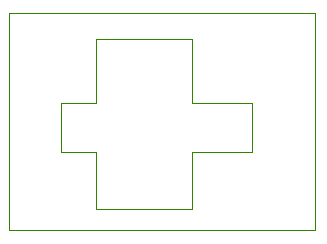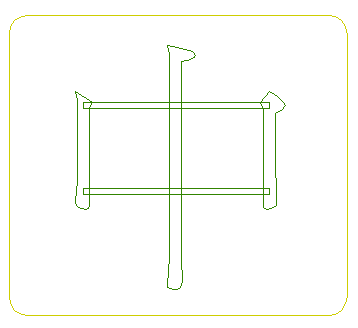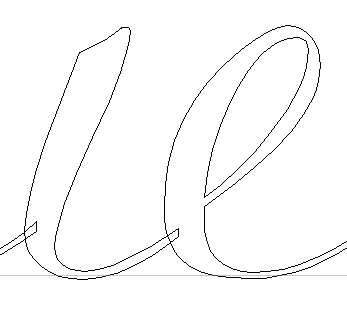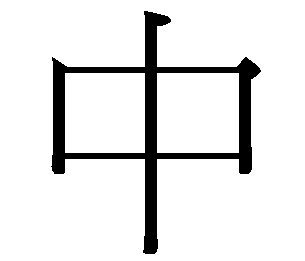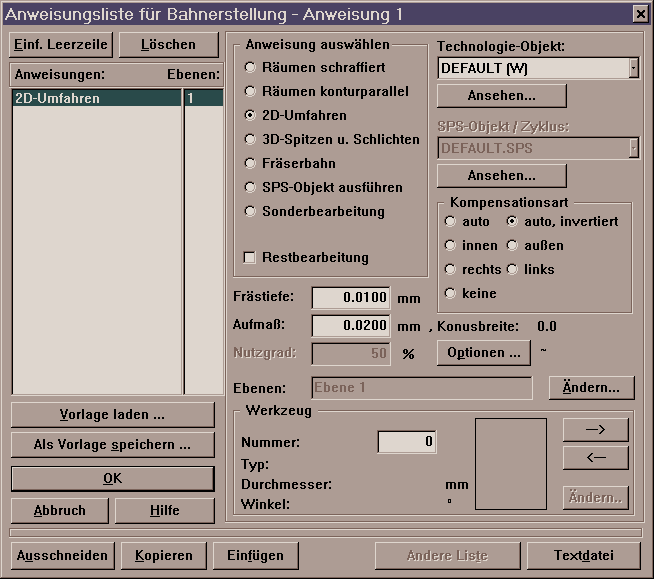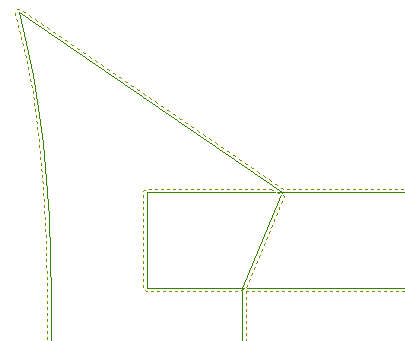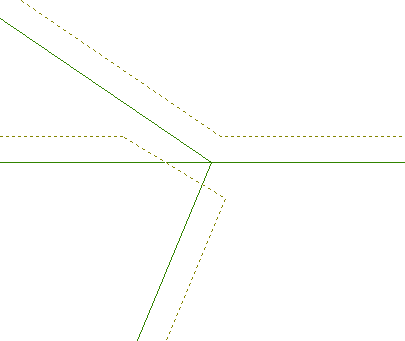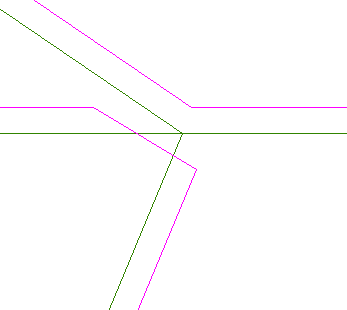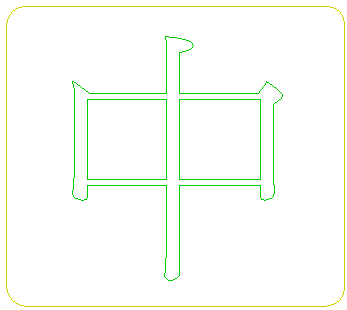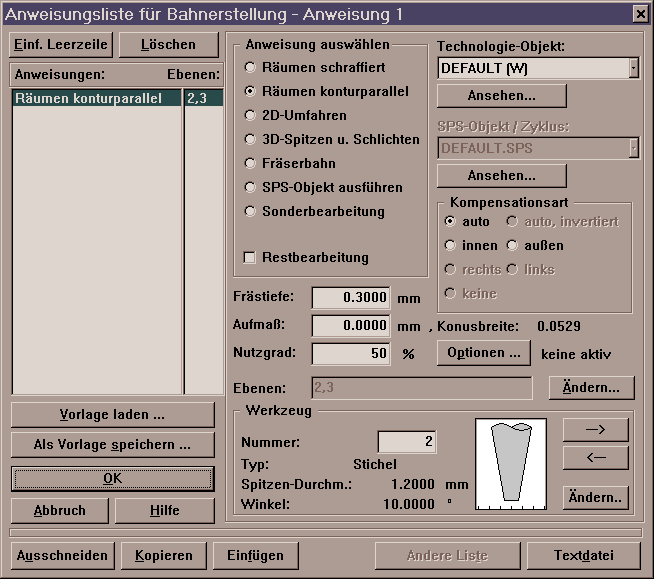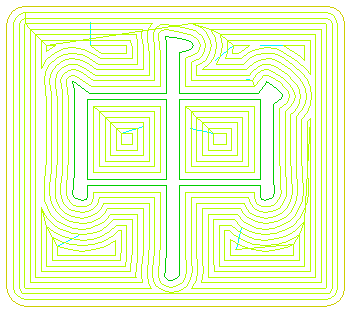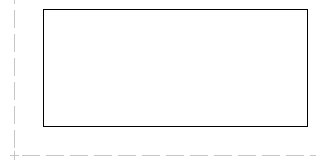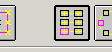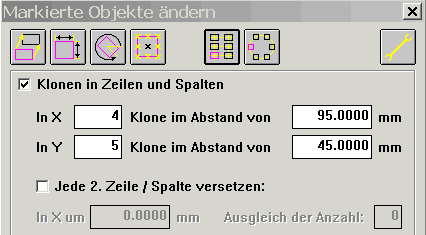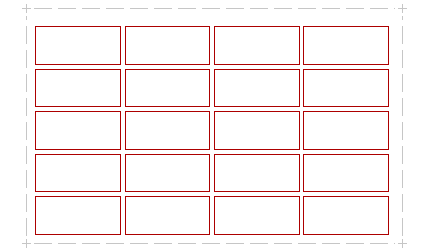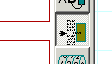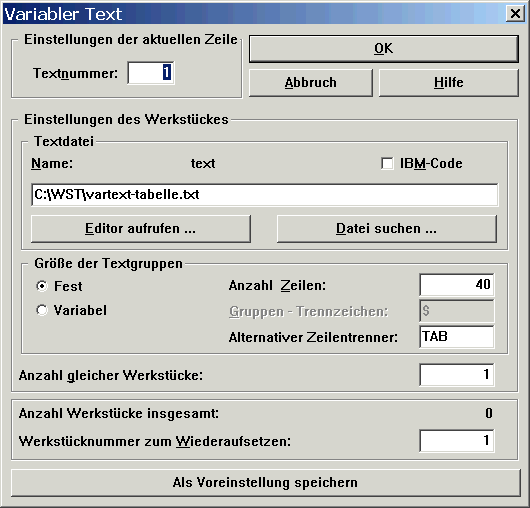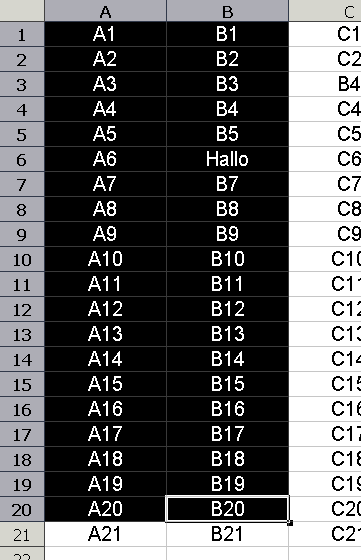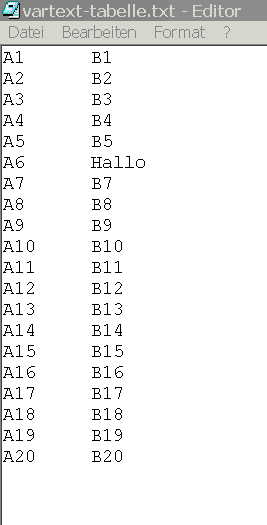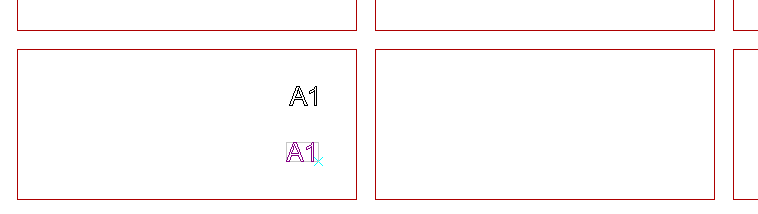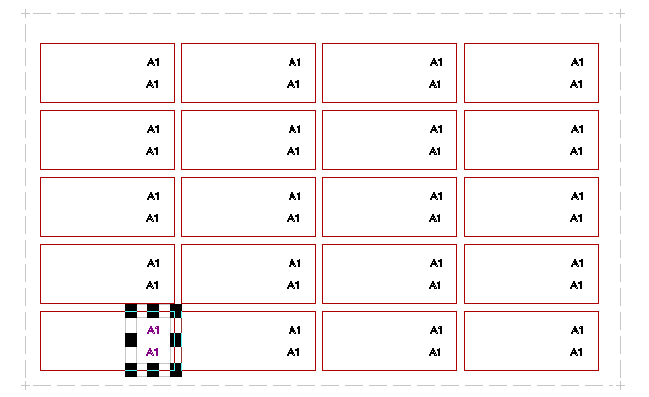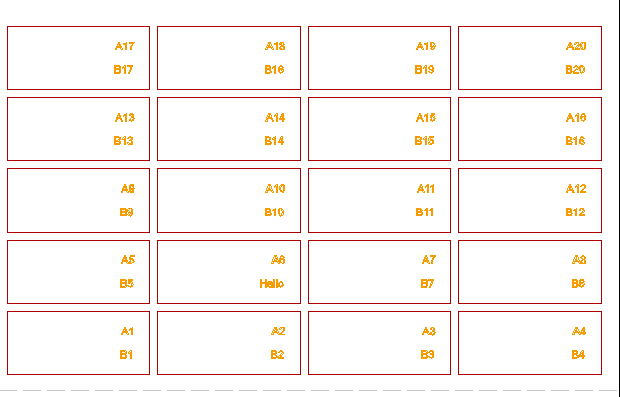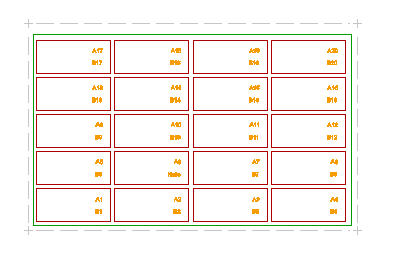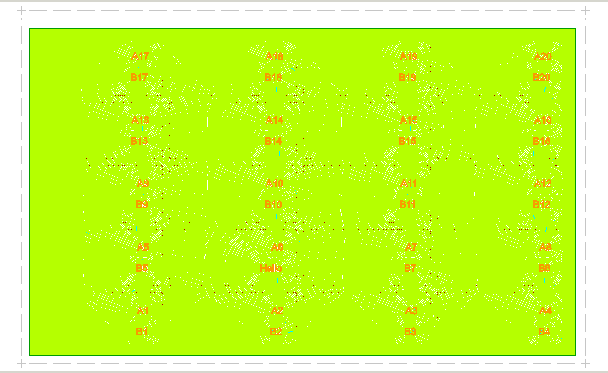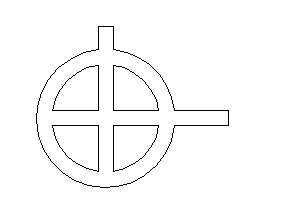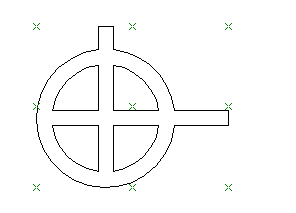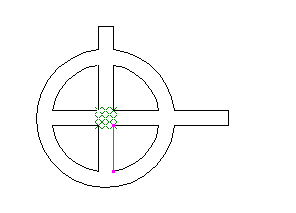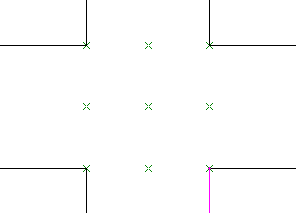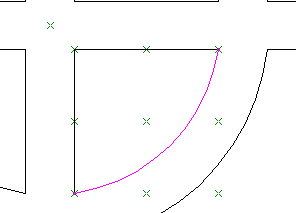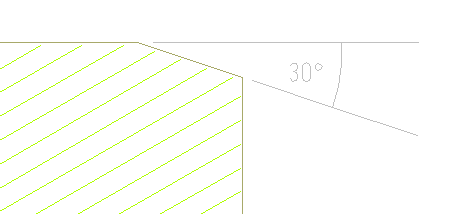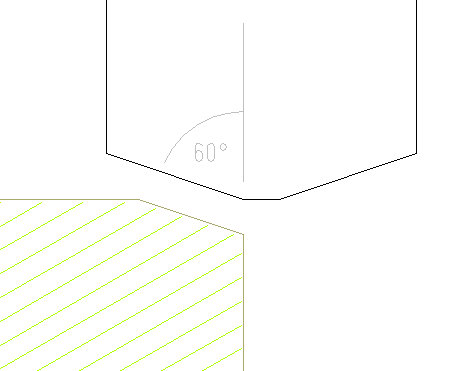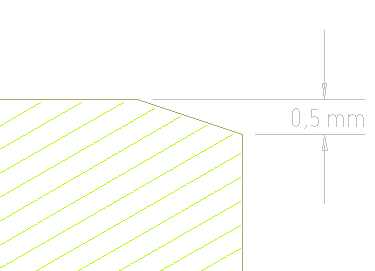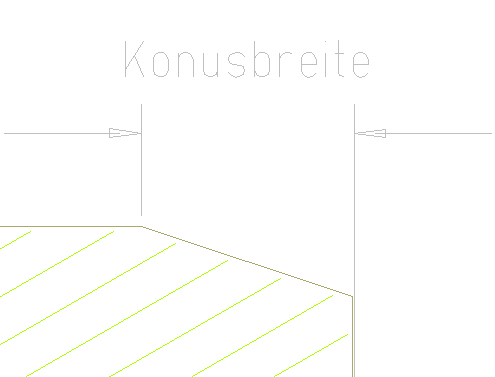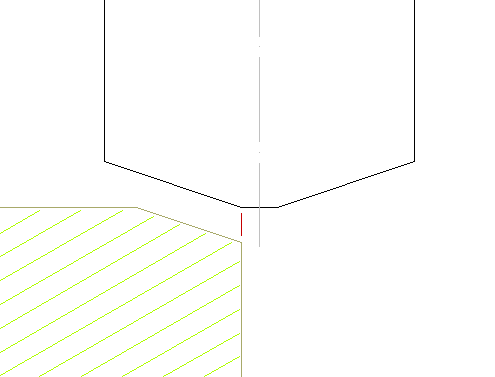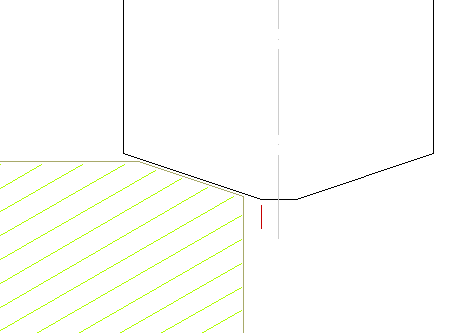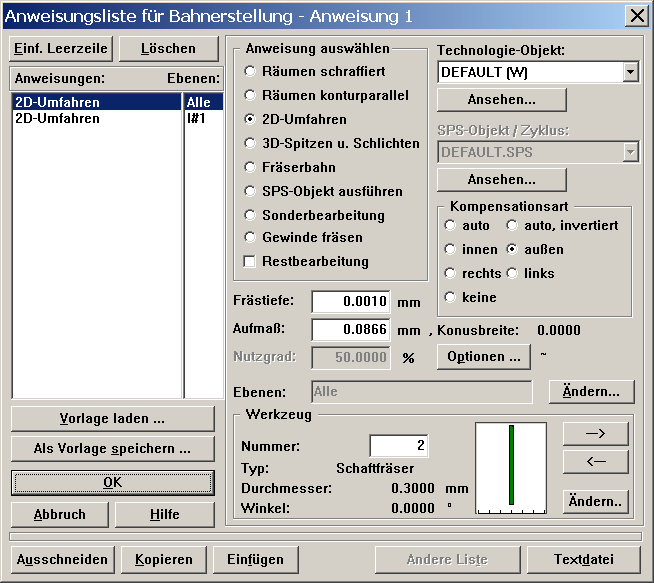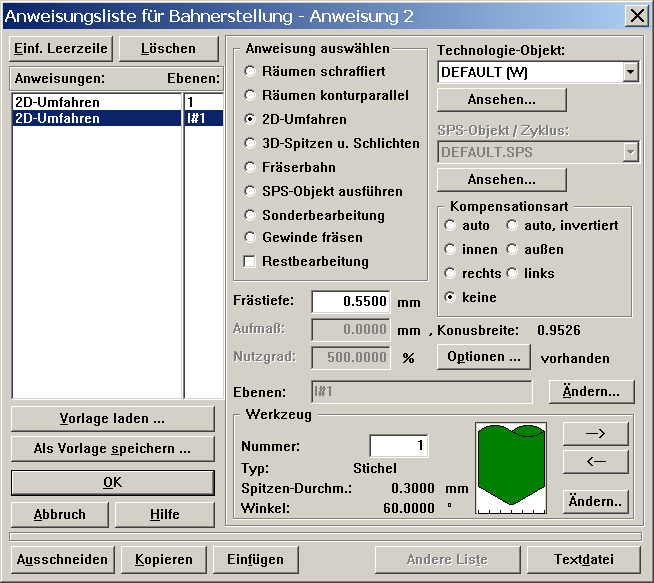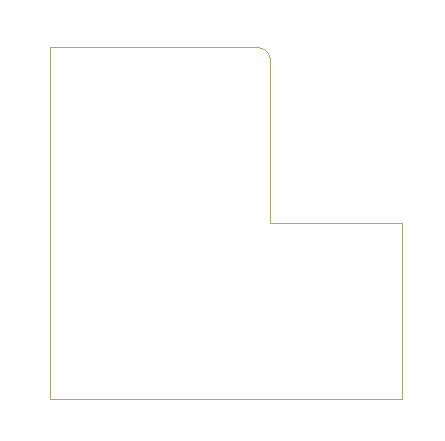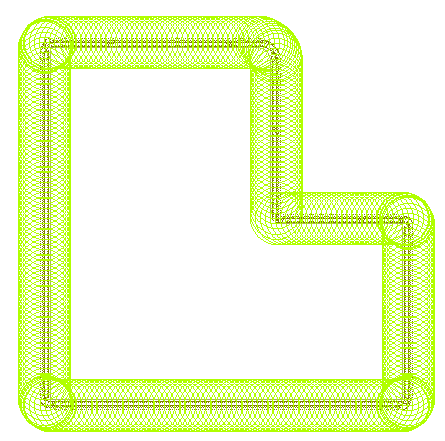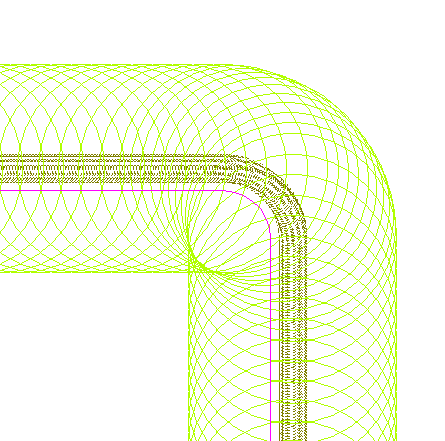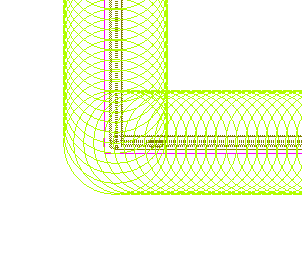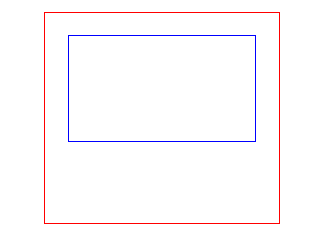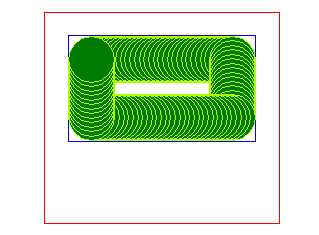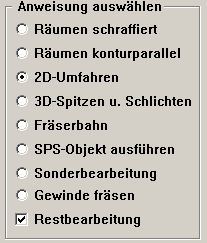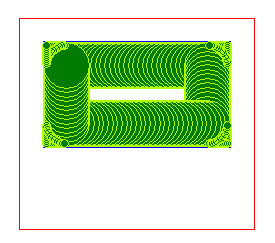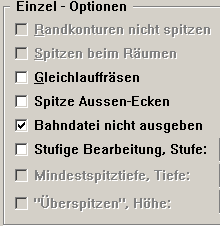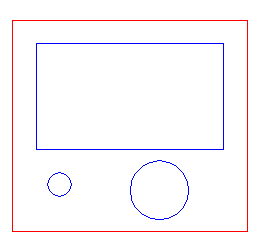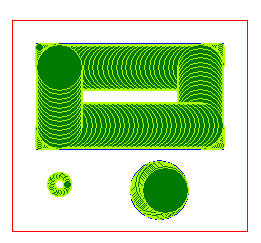- Abarbeiten von DIN Dateien mit wechselnden Nullpunkten / Aufspannungen
- Werkstückbezugs-/Einrichtepunkt nicht unten links, sondern innerhalb Werkstück.
- Fräsen von filigranen Vorlagen, die zu eng sind für meinen Stichel.
- Wie kann ich neue TrueType-Schriftarten hinzufügen?
- Wie installiere ich Gravierzeichensätze?
- Gescannte Vorlagen senkrecht / waagerecht ausrichten.
- EPS-Import von Dateien, die mit CorelDraw erzeugt wurden.
- EPS-Import von Dateien des Adobe-Illustrator.
- Strichcodes (Barcode) gravieren
- ISO/DIN 66025 Programme anderer Maschinen verwenden
- Ich habe oft Großbuchstaben einzugeben, wie kann ich dies vereinfachen?
- Wie kann ich eine Übersicht über die Zeichen eines Zeichensatzes erstellen?
- Netzwerk: Wie kann ich die Verzeichnisse (Ordner) organisieren?
- Ich habe überlappende Konturen, kann ich diese mit der Bahnberechnung bearbeiten?
- Ist ein Mehrfachschild mit variablen Texten mit Outline-Schriften möglich?
Schriften mit Bahnberechnung und Mehrfachtext - Problem: Kopieren von Werkstücken mit Hintergrundbild zu anderer Maschine.
Hintergrundbild wird nicht gefunden / relativer Pfad - Gravieren von Schriften mit Unicode-Zeichen bei TrueType-Fontsund bei Gravierschriften.
- Positionieren von Objekten auf dem Bildschirm, der Bezugspunkt liegt nicht auf der Kontur.
- Erzeugen einer Fase
- Resträumen und Ausschneiden mit nur einem Werkzeugwechsel
- Wann bekomme ich Antwort auf meine Frage ?
-
Abarbeiten von DIN Dateien mit wechselnden Nullpunkten / Aufspannungen
Wenn Sie mehrere Aufspannungen auf Ihrer Maschine haben, müssen Sie diese nicht immer neu Einmessen nach einem Wechsel zwischen den Aufspannungen. Werkstückbezugspunkte können in WST Dateien gespeichert werden und durch Laden einer WST Datei wieder aktiviert werden. Somit können mehrere Nullpunkte gespeichert werden.
Sie können hierfür folgendermaßen vorgehen:
a)
Als erstes muss die Voreinstellung für die Nullpunkte (Werkstückbezugspunkte) in BESgrav so eingestellt werden, dass diese aus dem Werkstück geholt werden. Dies bezieht sich allerdings nur auf BESgrav Werkstücke mit der Endung WST.
Dies erfolgt in BESgrav unter:
Optionen / Voreinstellungen... / Button Maschinenausgabe
Hier den Punkt "Werkstückbezugspunkt aus Werkstück" aktivieren.
Damit wird in einem BESgrav Werkstück mit der Endung WST der eingestellte Nullpunkt gespeichert. Nach dem Laden eines solchen Werkstückes wird der mit dem Werkstück gespeicherte Nullpunkt wieder aktiviert, ist dann also in der Handsteuerung schon eingetragen.
b)
Sie erzeugen ein BESgrav Werkstück mit dem gewünschten Nullpunkt:
Oben Button "Datei Neu" betätigen um das Werkstück zu leeren.
Sie gehen in die Handsteuerung und richten die Position der Aufspannung 1 als Nullpunkt ein. (Verfahren mit der Maschine auf die Position, dann die Istposition als Werkstückbezugspunkt übernehmen.)
Nach Beenden des Dialoges speichern Sie das Werkstück als WST Datei, z.B. unter dem Namen Aufspannung_1.
Für weitere Aufspannungen enstspr. deren Position anfahren, als Werkstückbezugspunkt übernehmen und z.B. als Aufspannung_2.wst speichern.
c)
Wenn eine DIN Datei mit der Aufspannung 1 gefräst werden soll, als erstes die WST Datei Aufspannung_1 öffnen, damit wird deren gespeicherter Nullpunkt aktiviert.
Dann die DIN Datei öffnen. Der weitere Ablauf ist wie bisher beim Abarbeiten von DIN Dateien, nur dass der Nullpunkt schon gesetzt ist.
Evtl. muss in Z noch die Oberfläche gesetzt werden, dies hängt von Ihrer Arbeitsweise ab.
Für die Aufspannung 2 die Datei Aufspannung_2.wst öffnen, die DIN Datei öffnen, usw.
-
Werkstückbezugs-/Einrichtepunkt nicht unten links, sondern innerhalb Werkstück.
Mein Werkstücksbezugspunkt, also der Einrichtepunkt, der in BESgrav (Dialog Handsteuerung) eingerichtet werden soll, kann sich nicht unten links, sondern nur innerhalb des Werkstückes befinden.
Beispiele bei denen der Einrichtepunkt sich nicht unten links befinden kann:- Soll ein Gehäuse mit runden Kanten gefräst werden, es ist dann schwierig die Gehäusekanten zu erfassen.
- Es soll ein rundes Teil bearbeitet werden.
- In dem Werkstück befinden sich bereits vorgefertigte Bohrungen, die weitere Bearbeitung muss sich genau auf diese Bohrungen beziehen
Nachfolgend der Ablauf in BESgrav.- Anzeige der Hilfspunkte muss eingeschaltet sein (siehe Buttons unten rechts).
- Markiertool anwählen, auf Bohrung (Kreis) klicken, dieser wird markiert.
- ESC-Taste drücken, die Markierung geht weg, es erscheinen 9 Hilfspunkte.
- Einer dieser Hilfspunkte befindet sich in der Mitte des Kreises. Mit der Maus auf diesen Hilfspunkt gehen. Die oben rechts angezeigte Position in X und Y aufschreiben (wird später evtl. benötigt).
- Menüleiste: Bearbeiten / Alles markieren
Alles wird markiert, es wird automatisch auf das Markiertool gewechselt.
(Nicht über Aufziehen eines Rahmens markieren, dann würden evtl. vorhandene Hilfskonturen nicht mit verschoben werden, da diese über Rahmen nicht markiert werden können.) - Mit F2 das Raster aktivieren, falls nicht eingeschaltet.(Mit eingeschaltetem Raster wird auch auf die Schildkanten gefangen.)
- Mit der rechten Maustaste auf den Hilfspunkt klicken, der sich in der Mitte des Kreises befindet.
Jetzt kann alles verschoben werden, was markiert ist, an der Maus befindet sich ein Rahmen dessen Größe die Größe des markierten Bereiches entspricht.
Mit Bewegung der Maus bewegt sich dieser Rahmen, der Rahmen hängt bezogen auf die Klickposition an der Maus. - Die Maus auf die Position 0/0, also auf die Ecke des grauen Rahmens (Werkstückgröße) unten links bewegen und dort mit der linken Maustaste klicken.
Die Konturen werden verschoben neu dargestellt.
Hier der Zustand vor dem Verschieben:
Der Zustand nach dem Verschieben:
Jetzt ist ungünstig, dass bei der Darstellung auf dem Bildschirm die grau dargestellte Umrandung des Werkstückes nicht mit der Position des Werkstückes überein passt.
Dies kann unter Datei / Werkstückgröße korrigiert werden:
In dem unteren Block wird der "Bezugspunkt Bildschirmdarstellung"
auf X / Y umgeschaltet und die zu Beginn notierte Position der Mitte der Bohrung eingetragen,
in diesem Fall X = 10 und Y = 7,5 .
Nach Verlassen des Dialoges mit "OK" erscheinen die Konturen des Werkstückes wieder genau in dem grauen Rahmen der Werkstückabmessungen.
Nachteil ist jetzt, dass die Anzeige der Koordinaten und bei Eingabe von Absoluten Koordinaten jetzt alles auf den gewählten Einrichtepunkt bezogen ist. Dies kann aber auch von Vorteil sein, wenn sich die gesamte Konstruktion auf diesen Punkt bezieht, z.B. bei runden Teilen bei denen die ganze Bemaßung auf die Mitte bezogen ist und dieser als Bezugspunkt gewählt ist.
Die Anpassung der Bildschirmdarstellung sorgt auch dafür, dass eine evtl. angewählte Überprüfung auf Werkstückabmessungen keine Fehlermeldung erzeugt. Maschinenausgabe: Bei Verwendung einer BES-Steuerung:
Soll jetzt dies Werkstück an die Maschine ausgegeben werden,
wird vorher die Handsteuerung aufgerufen und die Maschine dort hin verfahren, wo sich sich (in diesem Beispiel), die Mitte der linken unteren Bohrung befindet. Dort wird der Werkstück-Bezugspunkt gesetzt. Bei Verwendung einer anderen Steuerung wird die Nullposition des Werkstückes entsprechend der Maschinenbedienung dort festgelegt, wo sich die Mitte der Bohrung befindet. Hinweise: Wenn Sie normalerweise den Anschlag des Werkstückes oben links haben:
Es darf in der Maschinenvorbereitung "Werkstückanschlag oben/links" nicht angewählt sein
(Block oben links, unterste Zeile):
Weitere Erklärungen zu diese Thema "Bezugspunkt der Bildschirmdarstellung" finden Sie im Dialog "Werkstückgröße", wenn Sie dort den Button "Hilfe" klicken.
Insbesondere sind die Hinweise zu beachten, wenn Spiegeln oder Achswechsel benutzt werden soll. -
Fräsen von filigranen Vorlagen, die zu eng sind für meinen Stichel.
Es wurde eine Vorlange eingescannt, die sehr feine Texte und noch feinere Linien enthält, die zu eng sind für den Stichel, den ich verwenden will / muss. Ausspitzen kommt nicht in Frage, weil die unterschiedliche Graviertiefe die Optik stört.
Ausschnitt aus einem Beispiel:
Man könnte jetzt die Kontur aufweiten, damit das Werkzeug überall hindurch passt, dies würde aber alles aufweiten und das Aussehen der Darstellung könnte sich stark ändern (wirkt "fetter").
Auch die Angabe eines negativen Aufmaßes hätte einen ähnlichen Effekt, der der Aussehen grundsätzlich stark ändern würde, es werden auch hier alle Konturen um das negative Aufmaß aufgeweitet.
Bei beiden Methoden müsste ich das Ergebnis im gesamten Bild kontrollieren, ob nicht doch irgendwo eine Engstelle nicht durchfahren wird, weil das Aufweiten nicht reicht. Evtl. sind mehrere Versuche nötig, bis ich das richtige Maß für das Aufweiten gefunden habe.
Wenn der Stichel einfach durch die Engstellen hindurchfahren würde, ohne dass ich von Hand aufweiten müsste, würde sich das Aussehen der Darstellung auch ändern, aber die Änderung ist nicht so gravierend wie beim Aufweiten.
Eine Möglichkeit ist, in der Anweisungsliste bei der Werkzeugbahnberechnung die Berechungsart Spitzen und Schlichten anzugeben, und unter den Optionen eine Mindestspitztiefe anzugeben. Diese unterdrückt das Ausheben auf einen bestimmten Wert. Als Wert kann ich hier die komplette Graviertiefe angeben, dann erfolgt gar kein Ausspitzen mehr, der Stichel bleibt an den Engstellen auf der vollen Tiefe.
Wenn die Gravietiefe 0,1mm beträgt, unter den Optionen:
Vergleich der Berechnungen, links die Berechnung ohne Option, die engen Konturabschnitte werden nicht erreicht,
rechts die Berechnung mit der Option Mindestspitztiefe:
An eckigen Enden wird die Kontur etwas stärker verfälscht, aber dadurch bleibt der Eindruck der Ecken besser erhalten, als wenn die Enden rund enden würden. -
Wie kann ich neue TrueType-Schriftarten hinzufügen ?
WINDOWS 7, 8 und 10:
Es ist keine spezielle Installation notwendig, es reicht die Schriften in das Font Unterverzeichnis im Windows-Verzeichnis zu kopieren.
Hier können auch Open Type Schriften unter BESgrav verwendet werden.WINDOWS XP / 2000 / 98 / 95 / NT:
- Klicken Sie auf Start, zeigen Sie auf Einstellungen, klicken Sie auf Systemsteuerung, und doppelklicken Sie auf Schriftarten.
(Bei neueren Windowsversionen zunächst auf die Symbolansicht der Systemsteuerung wechseln oder doppelklick auf die Schriftartdatei.) - Klicken Sie im Menü Datei auf Neue Schriftart installieren.
- Klicken Sie auf das Laufwerk und den Ordner mit den hinzuzufügenden Schriftarten.
- Klicken Sie auf die Schriftart, die Sie hinzufügen möchten.
Anmerkungen: - Klicken Sie auf Start, zeigen Sie auf Einstellungen, klicken Sie auf Systemsteuerung, und doppelklicken Sie auf Schriftarten.
- Wenn Sie mehrere Schriftarten zum Hinzufügen auswählen möchten, klicken Sie bei gedrückter Strg-Taste auf die gewünschten Schriftarten.
- Die beim Gravierprogramm mitgelieferte CD mit TrueType Zeichensätzen enthält eine spezielle Anleitung zur Installation von Schriften.
(Die CD wird beim Einsteigerpaket nicht mitgeliefert). - Gravierzeichensätze müssen nicht wie oben beschrieben installiert werden, sie sind lediglich in das Unterverzeichnis "/ ZSATZ"
des Gravierprogramms zu kopieren, sie erscheinen dann sofort beim nächsten Aufruf im Auswahlfenster für Zeichensätze. Diese Zeichensätze können nur vom Gravierprogramm genutzt werden, die mitgelieferten TrueType Zeichensätze können auch von anderen Programmen genutzt werden (bei einigen anderen Programmen ist hierfür ein Neustart notwendig). - Um TrueType-, Raster- und Adobe Type 1-Schriftarten hinzuzufügen, können Sie auch einfach die entsprechenden Dateien in den Ordner Fonts ziehen. Wenn im Windows-Explorer die Dateinamenerweiterungen angezeigt werden sollen, klicken Sie im Menü Ansicht auf Ordneroptionen und dann auf die Registerkarte Ansicht. Deaktivieren Sie dann das Kontrollkästchen Dateinamenerweiterungen bei bekannten Dateitypen ausblenden. Dies funktioniert nur bei Schriftarten, die sich noch nicht im Ordner Fonts befinden.
- Raster- und Adobe-Schriftarten können nicht vom Gravierprogramm genutzt werden, auch nicht, wenn der Adobe-TypeManager installiert wurde.
Rasterschriften sind auf Grund ihrer Auflösung nicht für Gravuren geeignet.
Adobe-Schriften können durch Hilfsprogramme in TrueType-Schriften gewandelt werden, und dann mit dem Gravierprogramm verwendet werden. - Um Schriftarten von einem Netzlaufwerk hinzuzufügen, ohne Speicherplatz auf der lokalen Festplatte zu belegen, müssen Sie sicherstellen, dass im Dialogfeld Schriftarten hinzufügen das Kontrollkästchen Schriftarten in den Schriftarten-Ordner kopieren deaktiviert ist. Diese Option ist nur dann verfügbar, wenn Sie mit dem Befehl Neue Schriftart installieren TrueType- oder Rasterschriftarten installieren.
-
Wie installiere ich Gravierzeichensätze?
Gravierzeichensätze (Endung ".WIN" oder bei KUHLMANN-Zeichensätzen ".BIN" ) müssen nicht installiert werden, sie sind lediglich in das Unterverzeichnis "/ ZSATZ" des Gravierprogramms zu kopieren
(z.B. nach "c: \besgrav \ zsatz").
Im Gravierprogramm im Menü Optionen den Punkt Verzeichnisse anklicken und dort Mehr, damit alle Verzeichnisse angezeigt werden. Dort ist das genaue Verzeichnis eingestellt, unter dem sich die Zeichensätze befinden. -
Gescannte Vorlagen senkrecht / waagerecht ausrichten.
Ist eine Vorlage eingescannt worden, ist sie oft nicht exakt ausgerichtet. So kann eine Grafik ausgerichtet werden.
(Es könnte natürlich auch eine andere Art von Zeichnung vorliegen, bei der eine bestimmte Linie senkrecht ausgerichtet werden soll.)
Vorlage:
Zum Ausrichten benutzt wird das Markier-Tool (obere Haupt-Toolleiste):- Mit aktiviertem Markier-Tool das Objekt markieren:
Nachfolgend wird das Objekt mit der linken unteren Ecke zum Nullpunkt verschoben.
Ab der BESgrav Version 4.04 ist dies nicht notwendig, dort gibt es es eine weitere Möglichkeit.
Die Verschiebung zum Nullpunkt kann übersprungen werden, es ist ab 5 fortzufahren. - Das Objekt wird jetzt mit der linken unteren Ecke auf den Nullpunkt verschoben.
Dazu die linke untere Ecke mit der rechten Maustaste anklicken: - Das Objekt wird daraufhin von einem türkisen Rahmen umgeben und hängt mit der Klickposition an der Maus:
- Jetzt die Maus zum Werkstück-Nullpunkt bewegen.
Das Raster sollte jetzt aktiv sein, damit die Maus auch auf die Schildkanten und damit den Nullpunkt rastet (evtl. mit F2 Raster einschalten).
Die Maus genau auf den Nullpunkt bewegen und mit einem linken Mausklick das Objekt am Nullpunkt ablegen: - Durch Doppelklick auf einen der schwarzen Marker auf den Drehmodus wechseln:
- In der Mitte wird der Drehpunkt dargestellt, diesen anklicken, dann kann er bewegt werden.
Zum ausrichten eignet sich bei diesem Beispiel eine der Ecken als Drehpunkt, daher den Drehpunkt auf eine der Ecken ablegen
(Beim Bewegen fängt die Maus auf Konturknoten, daher wird der Drehpunkt exakt auf der Ecke abgelegt.): - Jetzt auf den Punkt der Kontur klicken, der gedreht werden soll, hier z.B. die Ecke unten rechts
(Im folgenden Bild ist das Fadenkreuz aktiviert, es zeigt den Klickpunkt an, der türkise Rahmen zeigt die Objektabmessungen während der Bewegung an):
Das Objekt soll jetzt achsparallel ausgerichtet werden.
Dieser Punkt rechts unten (wo sich das Fadenkreuz befindet) soll dazu auf die Gleiche Höhe gebracht werden, wie der Punkt links unten.
Dazu wird die Maus auf die untere Schildkante bewegt.
Das Raster muss weiterhin eingeschaltet sein, dann fängt die Maus auf die Schildkante. Durch einen linken Mausklick wird das Drehen beendet:
Ab BESgrav Version 4.04 gibt es auch eine die Möglichkeit nicht auf eine Schildkante sondern beliebige Kante auszurichten:
Die Maus (die Schritte sind, wie oben beschrieben ausgeführt, der türkise Rahmen ist aktiv) wird auf den Drehpunkt bewegt, dort wird die Taste "X" oder "Y" gedrückt dadurch wird eine der Achsen festgehalten
(in unserem Beispiel soll auf die X-Achse ausgerichtet werden, dazu ist die Taste "Y" zu drücken um den Y-Wert der Maus zu halten; erneutes Drücken löst eine Achse wieder).
Nach dem Fixieren einer Achse wird die Maus in die Nähe der gewünschten Position bewegt
(mit der Maus können jetzt nur noch 2 Winkel, die sich um 180° unterscheiden, ausgewählt werden).
Das Objekt ist jetzt ausgerichtet.
Die Markierung kann mit der ESC-Taste beendet werden.
- Mit aktiviertem Markier-Tool das Objekt markieren:
-
EPS-Import von Dateien, die mit CorelDraw erzeugt wurden.
Dieser Import ist allgemein verwendbar für das EPS-Format (Encapsulated Postscript), wie es von vielen Grafik- und Textprogrammen hergestellt bzw. exportiert werden kann.
Die Übernahme von geschwungenen Bezier-Kurven erfolgt mit einer Aufteilung der Kurven in glatt ineinander übergehende Kreisbögen, wobei die maximale Abweichung zur Originalkurve einstellbar ist. Diese Kurventoleranz stellen sie im Menü Optionen unter Voreinstellungen ein.Geometrien und Text können von Corel-Draw übernommen werden, ohne auf Notlösungen wie den HPGL-Export von Corel-Draw zurückgreifen zu müssen.
Beim HPGL-Export aus Corel-Draw werden Kurven nur aus Vektorstückchen angenähert.Der EPS-Import enthält eine spezielle Abstimmung auf EPS-Dateien, wie sie von Corel-Draw bei der Einstellung "Datei Export" im Format "EPS platzierbar" exportiert werden:
EPS-Export aus Corel-Draw, ab Version 5.0:
Nachdem sie eine Zeichnung in Corel-Draw erstellt bzw. geladen haben, wählen Sie dort den MenüpunktDatei Exportieren. Es öffnet sich der Dialog Export.
Wählen Sie dort den Pfad für die zu erzeugende Datei an und geben Sie einen Dateinamen ein. Es ist praktisch, als Pfad das Import-Verzeichnis von BESgrav zu wählen, siehe Menü Optionen Verzeichnisse.
In der Liste Aufzulistender Dateityp wählen Sie EPS (Platzierbar), *.eps aus.
Klicken Sie das FeldNur markierte an, werden nur die zur Zeit auf dem Bildschirm markierten Objekte exportiert.
Drücken Sie nun aufOK so erscheint ein weiterer DialogEPS-Export
Aktivieren Sie hier Text Als Text, wenn der Text aus Corel-Draw in BESgrav weiterhin als Text bearbeitet werden soll. Sie können den Text dann nach dem Import mit allen Funktionen des BESgrav-Text-Tools bearbeiten, also z.B. Zeichensatz, Schrifthöhe, Verzerrung, Spationierung usw. ändern.
Achtung:
Für die Einstellung 'Text Als Text' muss der Text einfarbig gefüllt werden.
Das Feld Schriftarten einbeziehen darf nicht aktiviert sein.
Die Einstellung bewirkt, dass die im Bild verwendeten Zeichensätze als Programm in der EPS-Datei gespeichert werden. Diesen Programm-Code kann BESgrav nicht lesen.Es beendet dann den Import mit einer Fehlermeldung.
Haben Sie für Text in Corel-Draw vor dem EPS-Export das Menü Anordnen und dort Umwandeln in Kurven benutzt, so ist die Auswahl 'Text Als Text' nutzlos, da der Text schon gewandelt in Kurven vorliegt.
Der Text kann dann auch ohne Füllung exportiert werden.
Teilweise kann es jedoch vorkommen, dass ein Text in zwei Texte aufgeteilt wird; der erste große Buchstabe eines Wortes ist ein Text, der Rest des Wortes ist der zweite Text.EPS-Import nach BESgrav:
BESgrav verwendet nach Möglichkeit die gleichen TrueType-Zeichensätze wie in Corel-Draw. Um für alle bei Ihnen aktuell unter Windows installierten TrueType-Zeichensätze eine automatische Übernahme zu erreichen, benutzen Sie im Import-Dialog den Button KONT.INI und CORELFNT.INI aktualisieren.
Zur Wirkungsweise dieser Einstellung siehe unten bei 'Hinweis für erfahrene Corel-Draw-Anwender'.
Trifft BESgrav beim Import trotzdem auf einen bisher unbekannten Zeichensatz-Namen, z.B. weil Sie nach diesem Aktualisieren einen Zeichensatz zusätzlich installiert und in Corel-Draw benutzt haben, so bekommen Sie eine Anfrage, z.B. "Fehler mit Zeichensatz", "Bitte für Zeichensatz <Helvetika> zu Text <Radius> eine Ersetzung angeben".
Danach wählen Sie im Dialog Schriftart einen installierten TrueType- Zeichensatz als Ersetzung für den angezeigten Text mit unbekanntem Zeichensatz aus.
Zusätzlich werden Sie im Dialog INI-Eintrag mit "Soll diese Ersetzung gespeichert werden ?" gefragt, ob die Auswahl nur für den gerade angezeigten Text wirken soll, oder ob diese Auswahl auch bei jedem weiteren Text mit dem unbekannten Zeichensatz benutzt werden soll.
Für letzteren Fall antworten Sie mit Ja, woraufhin sich BESgrav die Zeichensatz-Namensersetzung in der Datei "KONT.INI" im BESgrav-Verzeichnis auch für weitere EPS-Importe merkt.Mit der Einstellung Text Als Kurven wird Text wie andere beliebige Linien- und Kurvenzüge behandelt, d.h. die Bezierkurven der Textzeichen werden als Folge glatt ineinander übergehender Kreisbögen importiert.
Sie können dadurch im BESgrav mit Hilfe der Element bearbeiten - Tools z.B. die Form einzelner Zeichen direkt Elementweise ändern.
Achtung:
Für die Einstellung 'Text Als Kurven' darf der Text keine Umrisslinie haben.
Im Feld Bildkennsatz sollte Überschrift einbeziehen nicht angekreuzt werden.
Auch andere Programme als Corel-Draw sollten möglichst keine Vorschau-Bilder (Bitmaps) in die EPS-Datei schreiben.
Verwenden Sie keine Füllmuster.
Verwenden Sie keine Bilder (Bitmaps, Pixelgrafik) in der Zeichnung, sie werden überlesen.
Linienstärken und Farben werden nicht berücksichtigt.
Der EPS-Import arbeitet z.B. auch mit dem EPS-Export anderer Programme,
z.B. von Adobe Illustrator, Micrografx Designer und Aldus Freehand zusammen.
Da Postscript aber eine sehr umfangreiche Sprache ist, kann es mit bestimmten Programmen und Export-Einstellungen zu Problemen kommen.
Wenden Sie sich dann bitte an uns, so dass wir den BESgrav-EPS-Export auch für Ihren Anwendungsfall nutzbar machen können.Hinweis für erfahrene Corel-Draw-Anwender
Corel-Draw verwendet beim EPS-Export eine Datei CORELFNT.INI.
Diese enthält eine Tabelle zur Ersetzung der in der exportierten Zeichnung benutzten TrueType-Schriften gegen Postscript-Schriften.
In EPS-Dateien werden normalerweise nur Postscript-Schriften genannt bzw. benutzt.
Diese Tabelle enthält aber nur wenige Schriftersetzungen.
Findet Corel-Draw beim EPS-Export nun in der Tabelle keine Postscript-Entsprechung für eine verwendete TrueType-Schrift, so wird der Text aufgelöst in Kurven in die EPS-Datei geschrieben, auch wenn Sie 'Text Als Text' gewählt haben.
Es gibt aber einen sicheren Weg, Texte mit TrueType-Schriften aus Corel-Draw als Text unter Beibehaltung der TrueType-Schrift nach BESgrav zu importieren:- Sichern Sie eine Kopie der Datei CORELFNT.INI
aus dem Unterverzeichnis CONFIG des Corel-Draw-Verzeichnisses.- Ändern Sie den Abschnitt der Datei CORELFNT.INI nach der Zeile "[PSResidentFonts]".
- Listen Sie hier alle TrueType-Zeichensatznamen, die Sie in EPS-Importen verwenden wollen, in folgender Form auf:
Arial-Normal=Schrift1-Normal
Arial-Bold=Schrift1-Bold
Arial-Italic=Schrift1-Italic
Arial-BoldItalic=Schrift1-BoldItalic
Courier New-Normal=Schrift2-Normal
Courier New-Bold=Schrift2-Bold
Courier New-Italic=Schrift2-Italic
Courier New-BoldItalic=Schrift2-BoldItalic
Times New Roman-Normal=Schrift3-Normal
Times New Roman-Bold=Schrift3-Bold
Times New Roman-Italic=Schrift3-Italic
Times New Roman-BoldItalic=Schrift3-BoldItalic- Sichern Sie eine Kopie der Datei KONT.INI aus dem BESgrav-Verzeichnis.
- Ändern Sie den Abschnitt der Datei KONT.INI nach der Zeile "[EPS_FONTS]":
- Listen Sie hier dieselben TrueType-Zeichensatznamen in folgender Form auf:
Schrift1=Arial
Schrift2=Courier New
Schrift3=Times New Roman
Die Änderung dieser beiden INI-Dateien kann auch automatisch vom Gravierprogramm erledigt werden, wobei alle zur Zeit installierten TrueType-Schriften eingetragen werden.
Zum Zeitpunkt des Imports in das Gravierprogramm müssen die verwendeten TrueType-Schriften natürlich auch noch installiert sein. -
EPS-Import von Dateien des Adobe-Illustrator.
Damit Zeichnungen vom Adobe Illustrator nach BESgrav übernommen werden können, müssen sie im Illustrator richtig vorbereitet werden:
Da im Gravierprogramm nur Konturen bzw. Pfade weiterverarbeitet werden, müssen nun alle Linien in Flächen umgewandelt werden. Verwenden Sie dazu bitte das Menü Konturen nachzeichnen.
Die Originallinien sollten danach gelöscht werden, so dass nur noch die Flächen übrig bleiben.
Texte bearbeiten Sie bitte mit dem Menü Texte in Pfade umwandeln.
Um die Richtigkeit der Flächen zu kontrollieren, können Sie mit dem Menü Ansicht - Zeichnung die Flächen-Pfade erkennen und ggfs. mit dem Menü Konturen nachzeichnen erneut ändern.
Es sollten danach keine einzelnen Linien zu erkennen sein.
Jetzt wird die Zeichnung mit dem Menü Speichern unter als EPS-Datei gespeichert. Für die Speicherung stehen verschiedene Illustratorversionen zur Auswahl. Für das Gravierprogramm eignen sich davon Adobe Illustrator 1.1, 88, 3.2, und 4.0.
Geben Sie der Datei einen kurzen Dateinamen mit maximal 8 Zeichen vor dem Punkt.
Nur bei MacIntosh-Rechnern: ergänzen Sie den Dateinamen nach dem Punkt mit der Endung ".EPS".
In der EPS-Datei kann für Kontroll- und Anzeigezwecke zusätzlich ein Bild (Bitmap) gespeichert werden. Um die Datei nicht unnötig zu vergrößern sollten Sie die Auflösung mit 1 Bit pro Pixel, also schwarz-weiß wählen. Das reicht aus, da die Datei nur noch Pfade enthält. Bei Adobe Illustrator auf MacIntosh-Rechnern sollte das Bild im IBM-PC-Format gespeichert werden, damit es am PC angesehen werden kann.Wir hoffen, dass Ihnen dieser Hinweis die Arbeit erleichtern wird.
-
Strichcodes (Barcode) gravieren
Es sind spezielle Zeichensätze erhältlich, mit denen dies möglich ist.
Wenn es sich um einen Code mit Quersumme oder anderer Abhängigkeit der Zeichen untereinander handelt, ist ein Zusatzprogramm erforderlich, das im Eingabedialog die notwendigen Berechnungen vornimmt und über die Zwischenablage übergibt.
Für Blindenschrift (Braille) gibt es eine spezielle Lösung, da diese erhaben aus dem Material stehen muss. Fragen Sie an.
Sprechen Sie uns an, und erklären Ihre Aufgabenstellung: Feedback Wir antworten ! -
ISO/DIN 66025 Programme anderer Maschinen verwenden
Ja, das geht. Es gibt hier verschiedene Möglichkeiten:
- Sie wollen nur die Geometrie verwenden, dann importieren Sie solch ein Werkstück und können z.B. die Umrisse für neue Werkstücke verwenden, oder Änderungen vornehmen.
- Sie wollen das Werkstück so wie es programmiert ist, abarbeiten. Dafür gibt es einen DIN-Direktimport unter
Datei ist
Import anzuwählen
dort das Format ISO / DIN 66025 direkt an Maschine anklicken.
Wenn alle Einstellungen richtig sind, können dann sofort die Werkstücke abgefahren werden. Da während des Einlesens bereits die Abarbeitung startet, können selbst größte Programme ohne Zeitverzögerungen oder Speicherprobleme abgearbeitet werden.
Eine Beschreibung hierzu und zu den notwendigen Einstellungen, befindet sich mit auf der BESgrav-CD (Datei DINDIREK.WRI für Windows Write oder Wordpad). Hier sind auch die verwendbaren Befehle beschrieben.
Hinweis: Wenn Sie innerhalb der G-Codes die Fräserradiuskompensation (G40 / G41 / G42) verwenden wollen, müssen Sie über das Modul 2a)_Fräserradiuskompensation/Taschenfräsen verfügen. - Mit der Erweiterung DIN / ISO-Dateien abarbeiten.
Hier öffnen Sie die DIN-Datei wie eine Werkstückdatei. Sie können die Werkzeugbahnen in 2D und 3D betrachten. Die Datei kann auch Variablen und Unterprogramme enthalten.
Siehe auch: Beschreibung Abarbeitung DIN.
-
Ich habe oft Großbuchstaben einzugeben, wie kann ich dies vereinfachen?
Wenn viele Texte eingegeben werden sollen, die nur aus großen Buchstaben bestehen, dann kann man die Taste CapsLock benutzen um die Tastatur auf Großschreibung umzuschalten. Dies hat allerdings den Nachteil, dass dann die Ziffern in der oberen Reihe nicht mehr direkt zugänglich sind. Auch Punkt und Komma sind dann umgeschaltet. Wenn dann die Umschalt-Taste gedrückt wird, um z.B. wieder an das Komma zu kommen, ist sofort wieder das CapsLock ausgeschaltet. Das ist wie früher bei einer alten mechanischen Schreibmaschine, aber was hat das auf einem Computer für einen Sinn ??
Es gibt jedoch die Möglichkeit, die Funktion von CapsLock umzuschalten. Die Funktion ist dann wie in den Anfängen von MS-DOS und wie bei anderen Betriebssystemen:
Verbesserte Funktionsweise: Schaltet man CapsLock ein, dann wird nur auf Großbuchstaben umgeschaltet, alle anderen Zeichen bleiben unverändert, ich komme also immer noch direkt an die Zahlen in der oberen Reihe der Tastatur. Und wenn ich die Umschalt-Taste drücke, erhalte ich Kleinbuchstaben, die CapsLock-Funktion wird nach dem Loslassen der Umschalt-Taste nicht abgeschaltet !So stelle ich meinen Rechner um:
Unter Windows (Unterschiede je nach Windows-Version möglich):
(Nur für Deutsche Tastaturbelegung z.B. nicht für Belegung Schweiz !)
- Auf den Start-Knopf unten links drücken.
- Einstellungen anwählen
- Systemsteuerung
- Tastatur doppelklicken
- Sprache (bei NT Eingabe ) es wird jetzt Deutsch (Standard) angezeigt
- Eigenschaften drücken
- Jetzt das Auswahlfenster für Tastaturlayout öffnen und Deutsch (EDV) suchen und anwählen (Bei einigen Windows-Versionen: Deutsch IBM)
- Nach O.K. wird die Windows-CD verlangt, diese einlegen und beim Schließen der CD-Schublade die Strg-Taste festhalten bis die CD erkannt wurde, damit nicht die Windows-Installation automatisch gestartet wird. Ev. muss noch der richtige Laufwerksbuchstabe des CD-ROM-Laufwerks ausgewählt werden. Vielleicht sogar das Windows-Verzeichnis auf der CD ausgewählt werden, wenn die gesuchte Datei nicht gefunden wird (bei NT ev. noch von Hand in das Unterverzeichnis I386 gehen).
Wir hoffen, dass Ihnen dieser Hinweis die Arbeit erleichtern wird.
-
Wie kann ich eine Übersicht über die Zeichen eines Zeichensatzes erstellen?
Sie können hier mit der Datei ANSI.ASC arbeiten. Diese befindet sich entweder mit auf der Programm-CD, oder Sie können diese hier Downloaden:
Diese Datei müssen Sie bei sich am Besten in dem Verzeichnis speichern, aus dem Sie Ihre Importe holen. Normalerweise ist dies in dem Verzeichnis, in dem das Gravierprogramm gespeichert ist, das Unterverzeichnis \Impdata.
Den Zeichensatz, von dem Sie eine Übersicht wünschen, stellen Sie folgendermaßen ein:
Unter 'Optionen' bei den 'Voreinstellungen' oben den der Mitte den gewünschten Zeichensatz auswählen.
Dann die ASC-Datei ANSI.ASC Importieren. Wenn Sie dies als Werkstück machen, wird die Werkstückgröße passend eingestellt, sonst müssen Sie die Werkstückgröße auf 180 mm x 150 mm einstellen.
Es erscheint eine Tabelle mit allen im Zeichensatz enthaltenen Zeichen.
(Bei Gravierzeichensätzen: Sonderzeichen die mit <> - Klammern eingegeben werden müssen erscheinen nicht.)
Diese tabellarische Übersicht können Sie dann z.B. auch Drucken.
Um die Nummer des ANSI-Codes eines Zeichens zu erhalten, müssen Sie zwei Zahlen addieren, als Beispiel soll hier das große "Ä" dienen:
1.) Über den Spalten stehen Zahlen, das "Ä" steht in der Spalte mit einer "4" darüber, die "4" muss man sich merken.
2.) Vor den Zeilen stehen auch Zahlen, vor der entsprechenden Zeile mit dem "Ä" steht eine "192"
Zu der "192" müssen wird die gemerkte "4" addieren, der ANSI-Code ist also 196. Wenn Sie die Alt-Taste festhalten und 0196 im rechten Zahlenblock eingeben, können Sie z.B. in einem Texteditor das große "Ä" erzeugen. Für die ANSI-Code-Tabelle müssen Sie immer zuerst eine "0" (Null) direkt vor dem eigentlichen Wert eingeben. Ohne Null wird das Zeichen nicht aus der ANSI- sondern aus der ASCII-Tabelle heraus gesucht (diese wird z.B. unter DOS benutzt).
Das große "Ä" werden Sie wahrscheinlich auf der Tastatur haben, hier ist die Eingabe über Zahlencodes nicht sehr sinnvoll, aber bei exotischen Zeichen, die Sie benötigen, aber nicht auf Ihrer Tastatur haben, ist es eine große Hilfe und bei oft benötigten Zeichen schneller (wenn man sich den Zahlencode gemerkt hat), als diese jeweils über die Zwischenablage aus der Windows-Zeichentabelle zu holen. -
Netzwerk: Wie kann ich die Verzeichnisse (Ordner) organisieren?
Thema: BESgrav / Verzeichnisse auf dem Netz; Nutzung durch mehrere Rechner. Hinweis zur Einstellung der Verzeichnisse:Die Verzeichnisse werden im Gravierprogramm unter OPTIONEN Menüpunkt VERZEICHNISSE eingestellt (dort Schaltknopf MEHR drücken).Ausnahmen:
- KONT.INI, deren Standort kann nicht verstellt werden.
Diese Datei befindet sich jeweils im Hauptverzeichnis der Installation. Jede Installation hat damit ihre eigene Einstellung und es sind mehrere Installationen mit unterschiedlichen Einstellungen auf einem Rechner möglich. - Die Standorte der Dateien für den Variablen Text werden jeweils mit dem Tool für Variablen Text zusammen mit dem Namen der Datei eingestellt.
Dateien:- KONT.INI muss lokal bleiben!
- TOOL.INI kann gemeinsam genutzt werden (gilt Einstellung Verzeichnis für WERKZEUGDATEI)
- Dateien für den Variablen Text können auf dem Netz liegen, jedoch ist zu beachten, dass bei sehr großen Dateien dann hohe Zugriffszeiten entstehen können (dann besser lokal)
Verzeichnisse: - KONT.INI, deren Standort kann nicht verstellt werden.
- IMPDATA: Importdateien können gemeinsam genutzt werden. genauso die Exportdateien, die in gleichen oder auch im eigenen Verzeichnis liegen können
- ZSATZ: Zeichensätze können gemeinsam genutzt werden.
- SPS: Können und dürfen nicht gemeinsam genutzt werden, es können für unterschiedliche Maschinen unterschiedliche Einstellungen notwendig sein.
- TOB: Technologieobjekte können gemeinsam genutzt werden, jedoch ist hier Disziplin zu halten hinsichtlich Änderungen. Probleme treten auf, wenn die Maschinen z.B. unterschiedliche Geschwindigkeiten erreichen können oder die Spindeln unterschiedliche Leistungsdaten haben.
- WBR: Die Vorlagen für die Anweisungslisten können gemeinsam genutzt werden.
- WST: Werkstücke können gemeinsam genutzt werden (wenn einer zugreift ist das gleiche Werkstück für andere gesperrt).
- TEMP: Darf nicht gemeinsam genutzt werden!
-
Ich habe überlappende Konturen, kann ich diese mit der Bahnberechnung bearbeiten?
Kommen sich überlappende Konturen im Werkstück vor, dann ist es nicht möglich, hier direkt eine Bahnberechnung durchführen zu lassen.
Beispiel:
Es ist hier nicht eindeutig definierbar, wie die einzelnen Flächen zugeordnet werden sollen.
Will ich die Fläche zwischen dem äußeren Rechteck und der Außenkontur die die beiden sich kreuzenden inneren Rechtecke räumen, dann kann ich dies ermöglichen indem ich die inneren Rechtecke z.B. mit dem Tool Schnittpunkt bilden entsprechend bearbeite
(auf die 4 Schnittpunkte der Konturen klicken und damit am Schnittpunkt die einzelnen Elemente in jeweils 2 Elemente aufteile, durch Klick mit der rechten Maustaste die überflüssigen Teile der Elemente löschen):Jetzt ist es möglich mit der Bahnberechnung Räumbahnen zwischen den beiden Elementen zu berechnen.
Was ist aber wenn es nicht möglich ist die Konturen zu bearbeiten (z.B. bei Schriften die fehlerhafter Weise sich kreuzende Konturen enthalten) oder wenn es mir bei komplizierten Konturen zu aufwendig erscheint ?
Z. B die bei einigen Microsoft Programmen mitgelieferte chinesische Schrift MingLiU enthält sich überlappende Konturen, da sie Zeichen Windows-Intern aus einzelnen Balken zusammen gesetzt werden:
Ebenso kann es bei Handschriften vorkommen, dass sich Konturen überlappen:Wenn diese Kontur geometrisch bearbeitet werden sollte, müsste die Schrift erst in Konturen gewandelt werden und dann alle Schnittpunkte einzeln bearbeitet werden. Vor allem bei längeren Schriften ist dies aufwendig.
Ein schnellerer Weg ist, die Bahnberechnung erst mal Bahnen berechnen zu lassen. Da die Flächen nicht richtig zugeordnet werden können, gibt es eine Fehlermeldung und es werden zu viele Bahnen berechnet. Aber in den meisten Fällen wird um die gesamte Geometrie eine korrekte Outline berechnet.
Zu allen weiteren Kombinationen von Flächen werden auch Werkzeugbahnen errechnet, hier müssen allerdings die überflüssigen von Hand gelöscht werden.Es besteht die Möglichkeit, dass Werkzeugbahnen berechnet werden und diese wieder als Konturen importiert werden. Damit ist es möglich, Werkzeugbahnen zu bearbeiten oder Teile davon auszuwählen. Dies wird in diesem Beispiel zur Lösung des Problems genutzt.
In diesem Beispiel soll der Chinesische Buchstabe ausgeschnitten werden.
Es wird eine Schnittlinie um den gesamten Buchstaben benötigt, ebenso Bahnen zum Ausschneiden der beiden inneren Teile.
Das Teil das entstehen soll, entspricht den nachfolgend schwarz dargestellten Flächen:Um dies zu erreichen wird eine Outline um alle Elemente des Schriftzeichens benötigt.
Die Konturen müssen für die Bahnberechnung unterscheidbar sein, hierzu wird dem Schriftzeichen die Ebene 1 (und Anweisungsliste) zugeordnet.
Der äußeren Kontur wird die Ebene 2 zugeordnet.Es wird folgende Anweisungsliste erstellt:
Unter den Optionen muss "Bahndatei nicht ausgeben" aktiviert sein.
Das Besondere an der Anweisung ist die Einstellung "auto, invertiert".Mit dieser Anweisung soll nicht tatsächlich gefräst werden, es sollen lediglich Werkzeugbahnen erzeugt werden, die dann wieder importiert werden um diese Geometrien für weitere Berechnungen verwenden zu können.
Es sollen Bahnen berechnet werden, die anschließend wieder importiert werden, hierzu wird kein Bezug zu einem Werkzeug benötigt, daher wird das Werkzeug 0 angegeben. Das Aufmaß von 0,02 mm ist notwendig, damit ein gewisser Abstand zur Kontur erzeugt wird.
(Allerdings tritt hierdurch ein Verfälschung der Kontur ein, die Verfälschung kann korrigiert werden, wenn der nachfolgende Arbeitsgang ein negatives Aufmaß von 0,02 mm erhält. Zu beachten ist hier aber, dass die Außenkontur nicht den Fehler von 0,02 mm enthält, ist dieser hier störend, müsste für die Außenkontur ein Arbeitsgang zwischengeschaltet werden, der diese erst um 0,02 mm nach innen aufweitet.)Die Berechnung der Werkzeugbahnen wird durchgeführt.
Es erfolgt eine Fehlermeldung, dass Konturüberschneidungen gefunden wurden, die Berechnung wird nicht abgebrochen (mit "Nein" Berechnung fortsetzen).
Stellt man nach der Berechnung die Werkzeugbahnen dar, ergibt sich folgendes Bild:
(Vergrößert ein Ausschnitt links im oberen Bereich des Schriftzeichens. Die Werkzeugbahnen sind gestrichelt, da sie nicht ausgegeben werden sollen.)
Noch weiter vergrößert erkennt man, dass teilweise unsinnige Bahnen erzeugt wurden:
Die Erzeugten Bahnen werden jetzt als Geometrie wieder importiert.
Die Darstellung der Werkzeugbahnen wird abgestellt, da diese mit dem gleich zu machenden Import deckungsgleich wären und damit zur Verwirrung führen könnten.
Jetzt wird ein Import durchgeführt (rechte Maustaste auf Import-Button),
als Format "Werkzeugbahn" auswählen, in der Werkstückverzeichnis wird eine Datei gesucht, die dem Werkstücknamen entspricht, aber die Endung ".S01" hat.
Diese Datei wird importiert.
Jetzt sind die Werkzeugbahnen als Geometrie im Werkstück vorhanden.
Mit dem Markiertool können jetzt die überflüssigen Konturen gelöscht werden.
Am Besten mit F3 die Ebene 1 mit dem Schriftzeichen ausschalten.
Es bleiben in der Anzeige nur die benötigten Konturen übrig,
diese werden der Ebene 3 zugeordnet:
Jetzt folgt die wirkliche Bahnberechnung, z.B:
Als Ergebnis erhält man Fräsbahnen mit denen das Schriftzeichen erhaben ausgefräst wird: -
Ist ein Mehrfachschild mit variablen Texten mit Outline-Schriften möglich?
Bei variablem Text (und Zählfeld) kann normalerweise nur mit vertieften Schriften gearbeitet werden. Der Text im Schild wird durch das Programm automatisch ausgetauscht und dann ausgegeben.
Bei Schriften, die geräumt werden sollen, z.B. Outline-Schriften oder für erhabene Buchstaben, müsste nach jedem Austausch des Textes automatisch ein Rechenvorgang gestartet werden. Dies ist z.Z. nicht vorgesehen.
Hier sind 3 Lösungswege vorgeschlagen:-
Erzeugen spezieller Schriften.
Umgehen kann man dieses Problem in den meisten Fällen, indem man sich selber spezielle Zeichensätze erstellt. Dies kann über die Makrotechnik automatisiert erfolgen.
Man erzeugt Zeichen, die die Räumbahnen bereits fertig berechnet enthalten.
Der Vorteile ist, für das Fräsen der Schilder sind keine Bahnberechnungen pro Schild notwendig.
Der Nachteil ist, dass für jede Kombination von Schriftgröße und Werkzeug eine extra Schrift erzeugt werden muss.
Vorteil ist, dass auch weiterhin bei Mehrfachschild die hierfür vorgesehenen Funktionen genutzt werden können, bei den nachfolgenden beiden Lösungen muss das Mehrfachschild durch Klonen von dem Anwender erzeugt werden. -
Austauschen der Texte vor jeder Werkstückausgabe über die Zwischenablage.
Diese Lösung ist bei geringen Stückzahlen vorteilhaft.
Bei dieser Lösung wird nicht mit dem Variablen Text gearbeitet.
Das Werkstück wird mit normalen Texten erzeugt, passen mehrere Schilder auf ein Stück Material, wird als Werkstückgröße die Größe des Material angegeben.
Alle Schilder, die auf ein Stück Material passen, werden extra erzeugt (z.B. auch automatisch durch das Klonen mit anschließendem Auflösen der Klone).
Für die jeweiligen Texte werden die ersten Texte eingeben. Z.B. sollen 50 Schilder erzeugt werden, es passen 10 Schilder auf eine Platte, dann sind 50 unterschiedliche Texte vorhanden. Es werden die Texte 1..10 in die 10 Schilder der ersten Platte eingeben.Vor dem Gravieren der Schilder muss der gewünschte Rechenvorgang für die Bahnerstellung durchgeführt werden! Dann kann die Maschinenausgabe erfolgen und die Schilder werden fertiggestellt.
Für die nächste Gruppe der Schilder werden die Texte 11..20 in die Zwischenablage übernommen. Die Texte können aus einer Textdatei oder z.B. auch aus einer Excel-Datei in die Zwischenablage kopiert werden. Dort nur die Texte markieren und kopieren, die auf eine Platte Material passen.
Das Austauschen der Texte im Werkstück gegen die Texte, die sich jetzt in der Zwischenablage befinden, ist recht einfach:
- Texttool anwählen.
- Umschalttaste festhalten
- Auf den ersten auszutauschen Text mit der RECHTEN Maustaste klicken,
der Text wird ausgetauscht.
- Unten in der Statuszeile wird die Nr. und der Text des nächsten Textes angezeigt,
der sich in der Zwischenablage befindet.
- Mit einem Klick (festgehaltene Umschalttaste) mit der rechten Maustaste
auf den nächsten Text, wird dieser gegen den Text aus der Zwischenablage
ausgetauscht. ...
Sind pro Schild 2 Textzeilen vorhanden, müssen bei 10 Schildern entsprechend 20 Texte in die Zwischenablage übernommen werden.
Bei Excel-Tabellen (oder OpenOffice Calc etc.) können auch mehrere Zeilen markiert und kopiert werden. Der Inhalt jeweils einer Zelle wird pro Klick aus der Zwischenablage geholt. Sind alle Zellen einer Zeile übernommen, wird in der nächsten Zeile mit der ersten Zelle die Übernahme fortgesetzt. Nachdem für das 2. Stück Material alle Texte ausgetauscht sind, muss die Bahnberechnung gestartet werden, danach erst kann die Maschinenausgabe erfolgen. -
Einfaches Austauschen der Texte vor jeder Berechnung und Werkstückausgabe.
Bei sehr großen Stückzahlen an Schildern ist nachfolgende Methode einfacher als Version b), es muss vor jeder Bahnberechung nur eine Eingabe geändert werden oder eine Textdatei, mit einer Übergabe über die Zwischenablage, angepasst werden.
Vorgehensweise:
Alle Schilder auf dem ersten Werkstück müssen vorab erzeugt werden.Die eingestellte Werkstückgröße entspricht der Größe von dem verwendeten Material, der kompletten aufgespannten Platte.
Auf dieser großen Arbeitsfläche wird z.B. unten links das erste Schild erzeugt, am besten mit einem kleinen Rand für die Aufspannung.
Wenn wie in diesem Beispiel die Buchstaben erhaben stehen bleiben sollen, wird um die Buchstaben herum geräumt und es muss nach außen hin eine Räumbegrenzung festgelegt werden.
Entweder können alle Schilder gemeinsam geräumt werden, dann wird innerhalb des gesamten Werkstückes ein Rahmen um alle Schilder herum gezeichnet.
Oder jedes Schild soll einzeln geräumt werden, dann muss jeweils ein Rahmen um jedes einzelne Schild gezeichnet werden.
Zu beachten ist, dass der Räumrahmen etwas größer sein sollte, als der später benutzte Bereich für die Schilder, damit am Rand kein Grad entsteht. Insbesondere in den Ecken muss auf die Räumreste geachtet werden.
In dem hier durchlaufenen Beispiel sollen zwar alle Schilder gemeinsam geräumt werden, es wird aber trotzdem um jedes einzelne Schild ein Rahmen gezogen, dies soll lediglich der Übersicht dienen. Da dieser Rahmen nicht mitgefräst werden soll, wird er später auf das Attribut "Hilfskontur" gesetzt.
Als erstes wird ein Rahmen in der Größe eines einzelnen Schildes erzeugt, z.B. 90mm x 40mm. Es ist darauf zu achten, dass ein ev. benötigter Abstand zum Rand des Materials bei der Positionierung der Schilder beachtet werden muss.Rahmen:
Mit dem Markiertool wird jetzt der Rahmen angeklickt und damit markiert.
Mit der rechten Maustaste wird der Dialog zum Markiertool aufgerufen.
Innerhalb des Dialoges wird das Klonen in Zeilen und Spalten angewählt:
Über das Klonen können auf leichte Art und Weise die Anzahl der auf einem Stück Material gewünschten Schilder erzeugt werden.
Wenn das Material 400 mm x 250 mm groß ist, könnte man mit 5 mm Abstand die einzelnen Schilder mit folgender Einstellung im Dialog erzeugen:
Damit passen insgesamt 4 x 5 = 20 Schilder auf ein Stück Material.
Nach dem Klonen erscheinen 20 Rahmen auf dem Bildschirm:Damit die einzelnen Rahmen nicht mitgraviert werden, die Rahmen sollen ja nur der Übersicht dienen, damit man die Grenzen der einzelnen Schilder erkennt, erhalten die Rahmen mit dem Attributtool ein Attribut, das auf Hilfskontur gesetzt wird.
Mit dem Attributtool einen der Rahmen anklicken, da die Rahmen geklont sind, werden alle gleichzeitig markiert. Mit der rechten Maustaste den Dialog aufrufen und Hilfskontur einstellen.Jetzt das Tool für variablen Text anwählen.
An der gewünschten Position an der der Text erscheinen soll, mit der rechten Maustaste klicken. Es erscheint der erste Dialog Text auf Gerade, hier eine Textzeile mit dem Platzhalterzeichen "#" erzeugen. In diesem Dialog auch den gewünschten Zeichensatz, die Schriftgröße etc. auswählen.
Nach dem Schließen des Dialoges mit OK erscheint als nächstes der Dialog für den Variablen Text:Hier wird für die erste Zeile die Textnummer 1 angewählt.
Bei weiteren Textzeilen wird hier normalerweise jeweils eine fortlaufende Nummer eingetragen. Diese Nummer kann aber auch automatisiert festgelegt werden, dies erfolgt später.Unter Datei suchen wird eine Datei ausgewählt, in der die gewünschten Texte gespeichert werden. Dies muss eine Textdatei sein. Es kann nicht direkt eine Excel-Datei angewählt werden. Kommen die Texte aus einer Excel-Datei, muss die Textdatei in Excel über den Export in eine Textdatei erzeugt werden, oder über die Zwischenablage.
Über die Zwischenablage funktioniert folgendermaßen:
In der Tabelle wird der Bereich markiert, der für EIN Schild verwendet werden soll:Wenn 20 Schilder pro Material-Platte mit je 2 Textzeilen erzeugt werden sollen, werden 40 Texte benötigt. Im obigen Beispiel sind 40 Texte markiert, die Texte entsprechen hier im Beispiel der Einfachheit halber, bis auf eine Ausnahme, genau der Bezeichnung der Zelle.
Der markierte Bereich wird in die Zwischenablage kopiert (z.B. Taste Strg + Taste "C").Es wird mit einem einfachen Texteditor wird eine Datei erzeugt (Z.B. mit Notepad, keinen komplexen Editor wie z.B. Word verwenden, dieser würde viele unnötige und störende Informationen mit in die Datei übernehmen).
In diese Datei wird die Zwischenablage kopiert:
Auch hier bleiben die Zeilen und Spalten erhalten. Bei längeren Texten können scheinbar die Spalten von Zeile zu Zeile unterschiedlich sein, dies ist aber nur eine Darstellungssache des Editors, hier keine Änderungen vornehmen.
Zwischen den Texten in einer Zeile ist das nicht sichtbare Tabulatorzeichen eingefügt.
Damit dies Zeichen als "Alternativer Zeilentrenner" erkannt wird, muss im Dialog zum Variablen Text dieses Zeichen angegeben werden: (Ausschnitt obiger Dialog)Die Textdatei wird gespeichert und der Name dieser Datei unter Datei suchen eingestellt.
Da pro Platte 20 Schilder a 2 Zeilen graviert werden sollen, ergeben sich pro Platte insgesamt 40 Texte, daher wird bei Anzahl Zeilen "40" eingetragen.
Nachdem der Dialog mit OK beendet wurde, und auch die zweite Textzeile in der gleichen Weise erzeugt wurde, ergibt sich folgendes Bild:
Es sind erst 2 Textzeilen vorhanden, diese sind noch gleich, da für beide die Zeile 1 aus der Textdatei geholt wird.
Jetzt werden beide Textzeilen mit dem Markiertool markiert (Rahmen um beide Texte aufziehen).
Mit der rechten Maustaste Dialog aufgerufen.
Im Dialog das Zeilenweise Klonen anwählen.
Hier muss nur das Klonen aktiviert werden, die Einstellungen sind vom vorherigen Klonen noch passend eingestellt.
Nach Beenden mit OK erscheinen jetzt 40 Textzeilen:Die einfachste weitere Vorgehensweise ist folgende:
Es wird für die Texte ein Attribut vergeben, hierzu mit dem Attributtool einen Text anklicken, und z.B. Ebene 2 vergeben. Da die Texte geklont sind, reicht das Anklicken eines Textes.Die Textzeilen sind alle noch gleich, jetzt muss die Nummerierung geändert werden.
Da die Texte geklont sind, würde beim vergeben einer Textnummer jedes Mal eine Warnung kommen die bestätigt werden muss.
Um dies zu verhindern werden die Klone aufgelöst, dies hat allerdings den Nachteil, dass bei späterer Veränderung z.B. des Abstandes zwischen den Texten die Klonfunktion nicht mehr ausgenutzt werden kann.
Falls die Eigenschaften der Texte selber geändert werden sollen, ist dies, auch später noch, für alle Texte gemeinsam schnell mit dem Multi-Text Tool möglich.
Zum Auflösen der Klone mit dem Markiertool einen Text anklicken. Beide Texte unten links werden markiert, da sie das Original der Klonung darstellen.
Mit der rechten Maustaste den Dialog aufrufen und über OK löse Klone verlassen.
Jetzt ist die Klonung aufgehoben, die Texte sind ganz normale eigenständige Textzeilen (mit Variablem Text).Jetzt wieder das Tool Variabler Text anwählen.
Es sollen jetzt alle Texte die Textnummern 1 bis 40 für den Variablen Text bekommen, dies kann auf einfache und teilweise automatisierte Art erfolgen.
Mit dem Tool wird auf den ersten Text geklickt (z.B. Schild unten links der obere Text), der Text wird durch eine andere Farbe als markiert kenntlich gemacht und unten in der Info-Zeile erscheint "Variabler Text: 1 Text auf Gerade....".
Dieser Text hat die Nummer 1.
Jetzt werden alle Texte nacheinander mit festgehaltener Umschalt-Taste und der Rechten Maustaste angeklickt. Im Schild unten links die 2. Textzeile. Unten, zweite Schild von links, die obere Textzeile, die untere Textzeile, dritte Schild ...
Die zugeteilte Nummer wird automatisch erhöht und jeweils unten in der Info-Zeile angezeigt. Sind alle Zeilen zugeordnet ergibt sich:
Jetzt muss noch innerhalb der Platte um alle Schilder herum eine Grenze für das Räumen festgelegt werden (hier grün dazu gefügt in der Ebene 3):
Jetzt die Anweisungsliste festlegen, z.B. Konturparalleles Räumen, wobei für die Ebenen die Nummern 2 und 3 angegeben werden. Ebene 2 sind die Texte, Ebene 3 der Rahmen um alle Schilder, also wird in diesem Bereich geräumt, die Texte bleiben erhaben stehen. Nach dem Starten der Berechnung ergeben sich die Werkzeugbahnen (in grün):Die Aufteilung in 2 verschiedene Ebenen hat den Vorteil, dass man z.B. für eine Ausspitzen nur die Ebene 2 angeben kann, dann wird außen der Rahmen nicht ausgespitzt, was ja nicht notwendig ist.
Falls die einzelnen Schilder ausgeschnitten werden sollen, müssen hierzu von Hand Konturen programmiert werden, oder es können z.B. auch die einzelnen Rahmen um die Schilder so konstruiert werden, dass sie hierzu genutzt werden können.
Hierzu sind dann entsprechend weitere Anweisungen in die Anweisungsliste aufzunehmen und bei Benutzung der Rahmen um die einzelnen Schilder, darf deren Attribut natürlich nicht mehr auf Hilfskontur stehen.Das nächste Werkstück:
Soll dann die nächste Platte mit den Schildern 41..80 hergestellt werden, müssen nicht alle Texte im Werkstück ausgetauscht werden, sondern es wird z.B. die Textdatei geändert, indem die nächste Gruppe über die Zwischenablage geholt wird und gegen die Texte in der Textdatei ausgetauscht wird.
Eine andere Möglichkeit ist; es werden gleich alle benötigten Texte in die Textdatei übertragen. Die Texte für die zweite Platte erhält man dann, indem im Dialog Variabler Text (mit angewähltem Tool zweimal auf eine Textzeile klicken), die Werkstücknummer zum Wiederaufsetzen auf 41 gestellt wird. Für die 3. Platte auf 81 usw.
Beim letzten Schild muss man ev. für die letzen freien Schilder auf der Platte einige Textzeilen mit Platzhalter-Texten auffüllen (passen z.B. 40 Schilder auf eine Platte, sollen 75 hergestellt werden, bleiben auf der zweiten Platte 5 Schilder frei).Jeweils nach dem Ändern der Text muss die Bahnberechnung neu gestartet werden, danach kann die Maschinenausgabe erfolgen.
In dieser Lösung 3 lassen sich die Texte schneller austauschen als beim Lösungsweg b), aber es sind mehr Vorbereitungen notwendig.
-
-
Problem: Kopieren von Werkstücken mit Hintergrundbild zu anderer Maschine.
Hier kann es vorkommen, dass das Hintergrundbild nicht gefunden wird, weil die Verzeichnisse auf den Maschinen
unterschiedliche Namen haben, oder z.B. der Laufwerksbuchstabe unterschiedlich ist.
Abhilfe ist hier durch relative Pfade möglich.
Z.B. Befindet sich auf der einen Maschine das Bild im Verzeichnis
"c: \ besgrav \ wst" auf der anderen Maschine im Verzeichnis
"d: \ besgrav-334 \ wst", dann ist der Vollständige Dateiname der Bilddatei auf der ersten Maschine z.B.:
"c: \ besgrav \ wst \ foto1.bmp", dieser Name ist im Dialog auch so eingetragen:
Wird jetzt die Werkstückdatei zusammen mit der Bitmap zu der anderen Maschine kopiert, kann die BMP-Datei nicht gefunden werden, da der Laufwerksbuchstabe und das Programm-Verzeichnis auf der anderen Maschine nicht zum eingetragenen Namen passen.
Abhilfe schafft hier ein relativer Pfad. Startpunkt für den Relativen Pfad ist das Programmverzeichnis, in dem BESgrav installiert ist.
Beispiel: -
Positionieren von Objekten auf dem Bildschirm, der Bezugspunkt liegt nicht auf der Kontur.
Es kann vorkommen, dass ein Objekt an eine bestimmte Stelle verschoben werden soll, aber der Punkt, der eigentlich verschoben werden soll, liegt nicht auf der Kontur. Z.B. eine unsymmetrische Passermarke:
Die Mitte des Kreuzes soll positioniert werden.
Werden Hilfskreuze über das Markiertool erzeugt, so liegt in Folge der Unsymmetrie des Objektes kein Hilfspunkt in der Mitte:
(Hilfspunkte erzeugen: Hilfspunkte mit dem Tool unten rechts aktiv schalten, das Objekt mit dem Markiertool markieren, dann z.B. mit ESC-Taste die Markierung wieder abschalten, 9 symmetrisch angeordnete Hilfspunkte erscheinen. Diese Hilfspunkte sind nicht im Werkstück gespeichert, sie erscheinen nur während der Bearbeitung. Es kann jedoch auf sie, wie auf Konturecken, beim Zeichnen "gefangen" werden.):Diese Technik kann bei symmetrischen Objekten angewendet werden, aber nicht hier.
Über das Info-Tool gibt es weitere Möglichkeiten Hilfspunkte zu erzeugen.
Das Info-Tool wird aktiviert, dann wird die Strg-Taste festgehalten und im Zentrum der Passermarke zwei gegenüber liegende Ecken angeklickt. Jetzt erscheinen zwischen diesen beiden Ecken 9 Hilfspunkte, einer befindet sich genau in der Mitte, an der Stelle, die an eine neue Position verschoben werden soll.
Detail:Nachdem das Markiertool aktiviert wurde, und das komplette Objekt, z.B. durch Einrahmen, markiert wurde, wird mit der rechten Maustaste auf diesen Hilfspunkt geklickt, jetzt befindet sich ein blauer Markierrahmen an der Maus. Die Lage dieses Rahmens zu der Maus entspricht den Abmessungen des Objektes zu der Lage des angeklickten Hilfspunktes. Dieser Rahmen kann jetzt mit der Maus an die neue Position bewegt werden, ev. das Raster aktivieren um exakt positionieren zu können, oder die Koordinaten der gewünschten Position können über die Tastatur exakt eingegeben werden.
Mit dem Info-Tool können auch Hilfspunkte an Geometrien gelegt werden, hierzu mit festgehaltener Strg-Taste nicht auf einen Eckpunkt, sondern auf ein Geometrieelement zu klicken:
Hier wurde auf den Kreisbogen geklickt, es sind 9 Hilfspunkte um den Bogen und der Mittelpunkt des Bogens als Hilfspunkte markiert worden. Diese Punkte können für das Bewegen von Objekten, für die Konstruktion von oder auch für das Erzeugen weiterer Hilfspunkte benutzt werden.
(Achtung, ev. ist für einige der hier beschriebenen Funktionen bei Ihnen ein Update erforderlich)
-
Erzeugen einer Fase
An einer Materialkante soll eine Fase angebracht werden:
Für den notwendigen Fräser ergibt sich daraus ein
Halbwinkel von 60°:
Die Fase soll eine Höhe von 0,5 mm erhalten:
Solch ein Werkzeug muss in BESgrav eingegeben werden.
In diesem Fall hat das Werkzeug einen Spitzendurchmesser von 0,3mm (frei gewählt).
Dieses Werkzeug wird in einer Anweisungsliste angewählt.
Da die Fase 0,5 mm Höhe erhalten soll, wird als Frästiefe 0,5 mm eingestellt:Nach dem Einstellen der Werte erscheint ein Wert für die "Konusbreite".
Bei der Erzeugung der Fase entspricht die sich ergebende Breiteder Phase genau der Konusbreite von 0,8660 mm.
Dieser Wert entspricht bei einem Stichel der Breite, mit der dieSchneide des Stichels das Material abhebt. Die gesamte Fräsbreite eines Stichels im Vollmaterial besteht aus 2 x der Konusbreite + der Breite der Spitze.
( Konusbreite = tan 60° * Frästiefe )
Die im Dialog errechnete Konusbreite entspricht bei Aufmaß Null der Breite der Fase:
Würde man mit dem Stichel so entlang der Kante fahren, dass der Rand der flachen Spitze gerade neben der Konturkante entlang fährt:(roter Strich zeigt Rand der flachen Spitze)
Es könnten geringste Abweichungen in der Genauigkeit einen Grad an der äußeren Kante erzeugen. Z.B. wenn das Werkstück etwas ungenau nach dem Spannen eingemessen wurde, könnte der Stichel etwas zu weit nach innen fahren und mit der Ecke der Spitze einen Absatz in der Konturkante erzeugen.
Hier muss man zur Sicherheit mit dem Stichel etwas weiter außen fahren, dann muss er aber auch etwas tiefer fräsen, damit die Kante wieder 0,5 mm tief abgesenkt wird:
Mann könnte z.B. 10% der Konusbreite weiter nach außen gehen, das wären 10% von 0,8660 mm = 0,0866 mm. Jetzt muss die Tiefe entsprechend korrigiert werden, 10% von 0,5 mm = 0,05 mm.
Als Werkzeugbahn des Stichels wird nachfolgend als erstes dessen Mittelpunksbahn berechnet.
Es wäre auch eine andere Lösung denkbar, dass innerhalb des Material die Linie berechnet wird, an der der Schnittbereich des Stichels endet.
In einigen Sonderfällen kann dies jedoch zu Problemen führen. An einer Außenecke bildet die innere Kontur
auch eine Ecke. Dies führt noch zu keinem Problem. Hat jedoch die Außenecke eine ganz kleine Rundung, so bildet die nach innen versetzte Kante der Werkzeugbahn immer noch eine Ecke, erst ab einem bestimmten Radius der Ecke ist die Werkzeugbahn auch verrundet.
In einem bestimmten Bereich kleiner Eckenradien wird bei dieser Methode die Verrundung nicht richtig abgefahren. Daher wird hier die Mittelpunktsbahn des Werkzeuges berechnet.
Um die Berechnung übersichtlich zu gestallten wird ein zweites Werkzeug in BESgrav eingegeben, das einem Zylinderfräser mit 0,3 mm Durchmesser entspricht, also dem Spitzendurchmesser des Stichels.
Mit diesem Fräser wird entlang der Außenkontur entlang gefahren. Die oben beschriebenen 10% Sicherheit werden extra als Aufmaß drauf gegeben. Das Werkzeug 2 wird vor dem Werkzeug 1 benutzt:
Die erste Anweisung benutzt das Werkzeug 1 um die Fräsbahn der Spitze des später benutzen Stichels zu berechnen.
Da diese Bahn noch nicht ausgeben werden soll, wird unter Optionen "Bahndatei nicht ausgeben" angewählt.
Die angegebene Frästiefe ist ohne Bedeutung, da die Fräsbahn ja nicht ausgegeben werden soll.
Das Aufmaß stellt den Wert da, um den die Fräserbahn von der Konturkante weg versetzt wird. Hier werden die 10% der Konusbreite, also 0,0866 mm eingegeben.
Der Fräser soll außen an der Kontur entlang fahren mit der Mittelpunkslinie, daher wird die Kompensation "außen" eingestellt.
Für Ebene können "Alle" oder die Ebene, in der sich die Kontur befindet, eingegeben werden.
Der zweite Arbeitsgang:
Hier Werkzeug 1, dem eigentlichen Werkzeug (das erste wurde ja nicht ausgegeben). Für Ebene wird keine Ebene angegeben, sondern es wird die, die Werkzeugbahn benutzt, die in der Anweisung 1 erstellt wurde,symbolisiert durch "I#1".
(Dialog für Einstellen der Ebene / verwendete Anweisung öffnen
durch Doppelklick auf das Anzeigefeld für Ebenen).
Als Frästiefe wird der Wert 0,5 mm + der 10% Sicherheit = 0,55 mm eingegeben.
Als Konusbreite erscheint dann 0,9526 mm, dies entspricht der tatsächlichen Breite der Fase von 0,8660 mm + der 10% Sicherheit, die die Schneide über die Konturkante hinaus fährt, von 0,0866 mm.Da mit dem ersten Arbeitsgang bereits die Mittelpunktsbahn des Werkzeuges berechnet wurde, wird hier für die Kompensation "keine" angewählt.
Der zweite Arbeitsgang legt nur die Tiefe 0,55 mm für die Bahn fest.
Beispiel einer Kontur:
Wird die Ansicht der Werkzeugbahnen aktiviert mit der Einstellung:
Ergibt sich folgendes Bild:
Im Detail an der oberen rechten Ecke:Die rosa Linie stellt die Konturkante dar. Der rechts bzw. oberhalb davon verlaufende braune Bereich von einigen mm Breite stellt die Breite des ersten Werkzeuges und damit die Breite der Spitze des zweiten Werkzeuges dar. Da die
Bahnen nicht ausgegeben werden, ist die Darstellung gestrichelt.
Die großen grünen Kreise symbolisieren die Breite des zweiten Werkzeuges an der Oberfläche.
Die Fase entsteht im Bereich von der rosa Kontur nach links bzw. unten im Bereich der grünen Kreise.Detail einer Innenecke:
-
Resträumen und Ausschneiden mit nur einem Werkzeugwechsel
Es sollen in einer Platte Ausschnitte angefertigt werden, damit möglicht schnell gearbeitet wird, sollen diese soweit
möglich, mit einem großen Werkzeug erfolgen. Für das Fräsen von kleinen Bohrungen und von kleinen Details, wie z.B. Ecken von Rechtecken, soll ein kleineres Werkzeug verwendet werden, das nur dort eingesetzt wird, wo das große Werkzeug nicht hinein passt (Resträumen). Beim Resträumen werden die Bereiche gemerkt, in denen das Werkzeug nicht eintauchen kann. Ein anschließendes kleineres
Werkzeug kann dann nur diese kleinen Reste bearbeiten. Beispiel, ein Werkstück (rot) mit einem rechteckigem Ausschnitt (blau):
Der Ausschnitt wird mit einem groben Werkzeug geräumt:
Es bleibt in den Ecken Material stehen, dieses kann gezielt mit einem kleineren Werkzeug geräumt werden. Hierzu wird in der Anweisungsliste eine zweite Anweisung eingefügt mit einem kleineren Werkzeug. Diese Anweisung erhält zusätzlich einen Haken bei Restbearbeitung:
Damit "kümmert" sich dieses Werkzeug nur um die Reste, die das vorherige Werkzeug zurück gelassen hat.
Der Ausschnitt im Werkstück sieht jetzt so aus:
In den Ecken sind jetzt die Wege des kleinen Werkzeuges zu sehen.Soll jetzt zum Schluss das gesamte Werkstück mit dem großen Werkzeug ausgeschnitten werden, dann wäre ein weitere Wechsel des Werkzeuges notwendig;
1) Großes Werkzeug um den Ausschnitt auszuschneiden
2) kleines Werkzeug für die Ecken im Ausschnitt
3) Großes Werkzeug zum Ausschneiden des Werkstückes.
Es muss also zweimal das gleiche Werkzeug eingespannt werden.
Dies ist bei zwei Werkzeugen nicht unbedingt von Nachteil, zur Fertigung des nächsten Werkstückes würde in der ersten Stufe ja wieder das große Werkzeug benötigt. Aber bei mehr als 2 Werkzeugen sähe dies anders aus, es käme jedes Mal ein eigentlich überflüssiger Werkzeugwechsel vor.
Das kleine Werkzeug muss vor Ausschneiden verwendet werden, da nach dem Ausschneiden das Werkstück ja nicht mehr gehalten wird.Lösung:
Es wird für die erste Anweisung unter Optionen "Bahndatei nicht ausgeben" angewählt:Damit wird in der ersten Anweisung zwar mit dem großen Werkzeug gerechnet, aber die Bahnen werden nicht gefräst.
Als erstes wird das kleine Werkzeug verlangt und mit diesem werden nur die Ecken gefräst.
Das große Werkzeug wird erst in einer dritten Anweisung benutzt. Diese entspricht der ersten Anweisung, nur das
jetzt nicht die Option "Bahndatei nicht ausgeben" angewählt wird.
Als letztes fehlt noch die Anweisung für das Ausschneiden des Werkstückes.Falls noch ein drittes Werkzeug für andere Arbeiten notwendig ist, müsste dies ganz zu Anfang verwendet werden.
Falls z.B. auch runde Ausschnitte vorkommen, so werden diese mit der Restbearbeitung automatisch auf die Werkzeuge aufgeteilt.
Bohrungen, in die das große Werkzeug passt, werden nur mit dem großen Werkzeug gemacht.
Kleine Bohrungen, in die das große Werkzeug nicht passt, werden nur mit dem kleinen Werkzeug gefertigt:In dem Beispiel kommt eine kleine und eine große Bohrung dazu:
Wird jetzt die Berechnung der Werkzeugbahnen gestartet, ist zu sehen, das die kleine Bohrung mit dem kleinen
Werkzeug, und die große Bohrung mit dem großen Werkzeug bearbeitet wird:Die Anweisungen der Anweisungsliste in der Übersicht:
Werkzeug Berechnung Option
a) Groß Innen 2D umfahren Nicht ausgeben.
b) Klein " Restbearbeitung
c) Groß wie a) -
d) Groß Außen 3D umfahren -Die Anweisungen a) bis c) gelten für die inneren Konturen, die Anweisung d) nur für die Außenkontur des Werkstückes.
Da die Anweisung a) keine Werkzeugbahnen ausgibt, wird mit der Anweisung b) als erstes das kleine Werkzeug angefordert.
Mit der Anweisung c) wird das große Werkzeug verlangt. Die Anweisung d) verlangt kein neues Werkzeug, das das benötigte große Werkzeug durch die vorherige Anweisung bereits verlangt wurde. -
Wann bekomme ich Antwort auf meine Frage ?