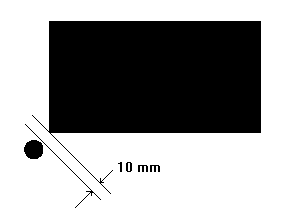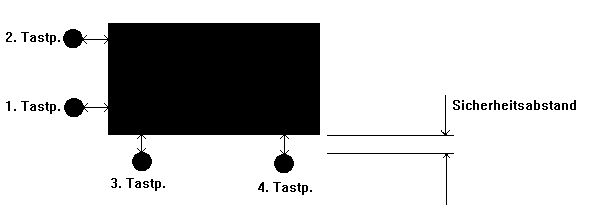- Werkzeuggeometrien werden im Werkstück gespeichert (Update)
Bis BESgrav 2.51 wurden die Werkzeuggeometrien grundsätzlich aus der Datenbank genommen. Das heißt für alle Werkstücke wurden die gleichen Geometrien verwendet. (Bzw. mussten verwendet werden). Das führte jeweils zu Problemen wenn:
- Die Werkzeuggeometrien nicht konsequent gleich gehalten wurden und ältere Werkstücke neu abgearbeitet werden mussten. In diesem Fall mussten die Werkzeuggeometrien erneut geändert werden.
- Wenn Steuerungen nur eine eingeschränkte Anzahl von Werkzeugen zuließen. Hier mussten zwangsweise die Werkzeuggeometrien in der Datenbank laufend geändert werden.
- Wenn Steuerungen für die Werkzeuglängenantastung nur bestimmte Werkzeugnummern zuließen. Wie bei 2) war es auch in diesem Fall notwendig die Geometrien in der Datenbank zu ändern.
- Unmittelbar vor der Maschinenausgabe (zunächst nur im Arbeitsspeicher)
- Vor dem Aufruf der Werkzeugwechslerbelegung (zunächst nur im Arbeitsspeicher)
- Beim Speichern des Werkstückes auf die Festplatte. Werkzeuge aus der Bahnerstellung (Anweisungsliste) dabei jedoch nur, wenn die Bahnberechnung bereits erfolgt ist.
Bereits ab der Version 2.49 wurden die Werkzeuggeometrien im Werkstück gespeichert. Sie wurden jedoch nicht verwendet. Deshalb wird jetzt zum Beginn der Maschinenausgabe geprüft, ob die Werkzeuggeometrien aus dem Werkstück mit den Geometrien aus der Datenbank übereinstimmen. Wenn nicht, erfolgt eine entsprechende Warnung mit Abbruch-Möglichkeit.
Die Werkzeuglängen und die Einstellungen zur Werkzeuglängenantastung werden weiterhin auf der lokalen Festplatte für alle Werkstücke gemeinsam gespeichert.
In der Anweisungsliste für die Bahnerstellung können Sie an der Farbe der grafischen Darstellung der Werkzeuggeometrie sofort die Quelle erkennen.
Graue Darstellung: Geometrie kommt wie bisher aus der Datenbank.
Grüne Darstellung: Geometrie kommt aus dem Werkstück.
Mit der Verwendung der Werkzeuggeometrien aus dem Werkstück musste auch der Dialog zum Eingeben/Ändern der Werkzeuge geändert werden. Sie sehen jetzt ein zweigeteiltes Fenster.
Links finden Sie die Daten und Darstellung des Werkzeuges aus dem Werkstück. Die Werkzeuggeometrie wird grün dargestellt.
Rechts sehen Sie entsprechend die Daten und die Darstellung des Werkzeuges aus der Datenbank. Die Werkzeuggeometrie wird grau dargestellt.
Zur Anwahl eines bestimmten Werkzeuges können Sie die Buttons mit den Pfeilen verwenden oder Sie geben die Werkzeugnummer direkt ein. Es müssen nicht alle Nummern mit Werkzeugdaten belegt sein. Lücken sind jetzt zulässig. Erfolgt keine Darstellung bzw. werden die Datenfelder nicht gefüllt, so ist das Werkzeug nicht definiert (Achtung ! Es erfolgt keine Darstellung wenn das Werkzeug zu "dick" ist. Die Grenze ist ca. 10 mm, ab 6 mm erfolgt Halbdarstellung.)
Mit den Button Kopieren können Sie die Daten eines Werkzeuges aus der Datenbank gezielt in das Werkstück kopieren. Mit den Button "Speichern in Datenbank" erfolgt die Speicherung des rechten Werkzeuges in die Werkzeugdatenbank (sofort auf Festplatte).
Die Werkzeugdaten des Werkstückes werden automatisch in einen Zwischenspeicher abgelegt wenn Sie von einem Werkzeug zum Nächsten wechseln. Das Umkopieren auf den Arbeitsspeicher des Werkstückes erfolgt mit den Button "OK und Speichern im Werkstück" !
- Technologieobjekte werden im Werkstück gespeichert (Update)
Wie die Werkzeuggeometrien werden jetzt auch die Technologieobjekte (Vorschübe/Drehzahl) aus dem Werkstück genommen. Das Kopieren der Technologie erfolgt analog zum Hinterlegen der Werkzeuggeometrien. (Siehe 2.52-1) Zusätzlich wird automatisch die "DEFAULT"-Technologie in das Werkstück kopiert.
Bei der Auswahl der Technologie (z. B. in der Anweisungsliste), erkennen Sie an dem angehängten (w), dass die Technologie aus dem Werkstück kommt.
Der Dialog zum Ändern/Eingeben der Technologieobjekte wurde erweitert. In der Titelzeile wird angezeigt, ob die aktuell angezeigte Technologie aus dem Werkstück oder aus der Datenbank kommt. Zusätzlich werden die Zahlen bei Technologie aus Werkstück in grün dargestellt.
Sie können mit den Button "Wechseln nach Werkstück" bzw. "Wechseln nach Datenbank" zwischen Werkstück und Datenbank umschalten.
Die Buttons "Laden", "Speichern" und "Speichern unter" wirken je nach aktueller Einstellung auf Datenbank bzw. auf Werkstück.
Mit den Button "Technologie ins Werkstück kopieren" können Sie gezielt das aktuell geladene Technologieobjekt von der Datenbank in das Werkstück kopieren.
- Kantentasten + Drehwinkel für die Steuerung BES/P realisiert (Softwarepaket)
Mit einem Kantentaster kann der Werkstückbezugspunkt eines rechteckigen Werkstückes halbautomatisch erfasst werden. Zusätzlich kann der Drehwinkel des Werkstückes ermittelt werden.
Voraussetzungen :
- Kantentaster vorhanden
- Das BESgrav-Software-Paket Kantentasten/Drehwinkel
- Eine Steuerung BES/P bzw. voraussichtlich ab BESgrav 2.53 auch mit Steuerung BES/T
Die Eingabe eines Drehwinkels ist unabhängig von der Steuerung bzw. von einem Kantentaster möglich.
Sie finden die Fenster für den Kantentaster in der Handsteuerung unter dem Button "Kanten antasten ...". Für die Benutzung des Kantentasters müssen einige Dinge vorab eingerichtet werden. Diese Einstellung müssen Sie in der Regel nur einmal vornehmen. Sie finden das Fenster zum Einrichten unter dem Button "Einstellungen ..." unten links im Fenster "Werkstückkanten antasten".
Einrichten:
- Um den Sicherheitsabstand wird beim automatischen Tasten in X bzw. in Y von der Werkstückkante weggefahren.
- Maximaler Tastweg ist der maximale Suchweg zum "Finden" der Werkstückkante. Er beginnt beim Sicherheitsabstand. Der Maximale Tastweg muss größer dem Sicherheitsabstand sein.
- Mit der Positioniergeschwindigkeit wird von einem Tastpunkt zum nächsten verfahren bzw. wird von der getasteten Kante auf den Sicherheitsabstand zurückgefahren.
- Mit der Tastgeschwindigkeit erfolgt die Antastung. Je kleiner dieser Wert gewählt wird, desto genauer wird die Tastung. Praktische Werte sind 100 bis 500 mm/min.
- Der Kugeldurchmesser ist der Durchmesser der Kugel an der Spitze des Tasters. Dieser Wert kann direkt eingegeben werden oder über die Kalibrierung automatisch ermittelt werden. Der Kugeldurchmesser wird berücksichtigt bei der X- und Y-Kante. Bei der Z-Kante (also die Materialoberfläche) wird jedoch ausschließlich mit dem Offset Z gearbeitet.
- Zum automatischen Ermitteln des Kugeldurchmessers wird die Eingabe "Endmaß für Ermittlung des Kugeldurchmesser" benötigt.
- Der Offset X/Y wird zu den X- bzw. Y-Tastwert dazugezählt. Da ein in der Spindel eingespannter Taster rotationssymmetrisch sein sollte, muss hier 0/0 vorgegeben werden. Bei einem Taster der schwenkbar neben der Spindel angeordnet ist, wird hier der Abstand Mitte Taster zu Mitte Spindel eingegeben.
- Der Offset Z ist der Abstand von Unterkante der Tastkugel zu dem Referenzwerkzeug.
Mit dem Button "OK und Einstellung speichern" werden Ihre Eingaben dauerhaft auf der Festplatte gespeichert.
Tasten X/Y - Ermitteln des X/Y-Bezugspunktes:
Im Hauptfenster zum Kantentasten finden Sie 4 Einstellmöglichkeiten für die Tastart:- Ohne Drehwinkelermittlung, alle Startpositionen von Hand
- Ohne Drehwinkelermittlung, automatische Startpositionsermittlung
- Mit Drehwinkelermittlung, alle Startpositionen von Hand
- Mit Drehwinkelermittlung, automatischen Startpositionsermittlung
Bei (1) und (3) wird die Rohlingsgröße nicht benötigt. Sie positionieren den Taster mit einigen Millimetern Abstand von der Werkstückkante und betätigen den entsprechenden Button um die Tastung auszulösen. Die Reihenfolge spielt dabei keine Rolle. Mit dem Button "Tasten 1. Punkt auslösen" wird die X-Kante des Werkstückes erfasst. Die Tastrichtung ist positiv. Dementsprechend müssen Sie den Taster links vom Werkstück stellen. Beim Tasten werden keine Z-Bewegungen ausgeführt. Sie müssen den Taster so verfahren, dass die Kugel sicher die Werkstückkante erfasst.
Mit dem Button "Tasten 3. Punkt auslösen" wird die Y-Kante des Werkstückes erfasst. Auch hier ist die Tastrichtung positiv. Also müssen Sie den Taster unterhalb des Werkstückes stellen.
Bei (2) und (4) werden die Ausgangspositionen für das Tasten automatisch angefahren. Die Automatik ist jedoch nur anwendbar, wenn keine Spannmittel oder sonstige Hindernisse im Weg sind. Zur Vorbereitung müssen Sie den Taster ca. 10 mm von der linken unteren Ecke des Werkstückes entfernt in der richtigen Höhe positionieren. Außerdem müssen Sie die Rohlingsmaße eingeben. Diese Eingabe muss jedoch nicht auf den zehntel Millimeter genau sein.
Mit dem Button "Automatischen Tastvorgang X/Y starten" erfolgen dann die Tastungen. Dazu werden nur X/Y-Bewegungen ausgeführt. Die Reihenfolge ersehen Sie aus der nachfolgenden Skizze.Nach den Tastungen wird wieder auf den Ausgangspunkt zurückgefahren.
Bei korrekt ausgeführter Tastung erscheint unter "Bezugspunkt (Eckpunkt)" der ermittelte Eckpunkt des Werkstückes. Bei (C) und (D) zusätzlich der Drehwinkel.
Mit den Button "OK und Bezugspunkt/Winkel übernehmen" werden die ermittelten Werte in die Handsteuerung als Werkstückbezugspunkt bzw. Drehwinkel eingetragen.
Tasten Z - Ermitteln der Materialoberfläche:
Zum Tasten in der Z-Achse stellen Sie den Taster über den Rohling und betätigen den Button "Tasten Z auslösen". Der ermittelte Wert erscheint in dem Feld neben den Button. Wurde die Tastung durchgeführt, wird dieser Wert ebenfalls mit den Button OK und Bezugspunkt/Winkel übernehmen" in die Handsteuerung eingetragen.Kalibrierung Kugeldurchmesser:
Über den Button "Kugelkalibrierung" kann der Kugeldurchmesser automatisch ermittelt werden. Dazu wird ein Endmaß benötigt. Zur Vorbereitung ist die Größe unter Einstellungen einzugeben und der Taster 10 Millimeter links/unterhalb des Endmaßes zu stellen. (Also wie bei automatischen Tasten X/Y)
- DIN-Direkt-Ausgabe mit "Vorab-Lesen" und Optimierung für Mehrfachwerkstück (Upgrade)
Die Ausgabe von DIN/ISO-Dateien über BESgrav direkt an die Steuerung wird mit diesem Upgrade komfortabler und, bezüglich Mehrfachwerkstück und mehrere Werkzeuge, auch schneller in der Abarbeitung weil Werkzeugwechsel entfallen.
Bei aktivierten "Vorab-Lesen" wird die DIN-Datei zunächst gelesen um die verwendeten Werkzeuge zu ermitteln. Optional können die DIN-Werkzeugbahnen in 2D auf dem Bildschirm dargestellt werden.
Mit den jetzt bekannten Werkzeugen kann BESgrav die Maschinenausgabe bei aktivierten Mehrfachwerkstück so vornehmen, dass zunächst mit dem 1. Werkzeug in der DIN-Datei alle Werkstücke (Nutzen) bearbeitet werden. Danach kommt das nächste Werkzeug aus der DIN-Datei dran.
Außerdem ist eine Werkzeugdeaktivierung sofort nach dem Vorab-Lesen möglich.
Sie finden die Einstellungen zum "Vorab-Lesen" unter dem Einstell-Dialog beim DIN-Direkt-Import. Mit der Checkbox "Datei vorab auf Werkzeuge durchsuchen" wird das Vorab-Lesen eingeschaltet. Mit der Checkbox "Mit grafischer Darstellung" wird zusätzlich die grafische Darstellung während des Vorab-Lesens aktiviert.
Haben Sie das "Vorab-Lesen" aktiviert und führen den "DIN-Import direkt an Maschine" aus, so wird die Datei gelesen. Sie erhalten in der Statuszeile eine entsprechende Anzeige. Danach beginnt das zweite Einlesen der DIN-Datei mit Maschinenausgabe.
Ist die grafische Darstellung aktiviert, so erfolgt diese gleichzeitig. Ist die DIN-Datei in diesem Fall vollständig gelesen, so erhalten Sie in der Statuszeile eine Aufforderung (gelb) die Maschinenausgabe mit Return oder Leerzeichen zu starten oder mit der ESC-Taste abzubrechen.
Die grafische Darstellung erfolgt immer mit dem eingestellten Darstellungsbereich (Werkstückgröße bzw. Zoom-Bereich/Faktor)
Für dieses neues Feature ist ein Upgrade auf die Version 2.52 erforderlich!
- Wahl eines BES/P-Parametersatz über Einrichten (Update)
Bei eingestellter BES/P-Steuerung erfolgt der Aufruf über den Button "BES/P-Parametersatz" im Einrichtefenster. (Button BES/T-Verzeichnisse hat anderen Text erhalten.) Auf diesen Weg können Sie die Steuerung z. B. umstellen von 3-Achs- auf 4-Achsbetrieb.
- Teetz-Steuerung, keine Ausgabe des SP1-Befehls im Init-Teil
Zur Initialisierung wird der SP1-Befehl nicht mehr ausgegeben.
- MultiCam-Ausgabe abgeändert
Bei der MultiCam-DIN-Ausgabe werden jetzt laufend die Befehle M12 und M22 für Konturstart und Konturende mit ausgegeben. Damit soll in der MultiCam-Steuerung eine korrekte Trennung von Vorschub und Eilgang erreicht werden.
Bei Update-Installationen sollten Sie die Zeile %M12 aus der SPS-Datei MULSTART.SPS entfernen !
- Fehlerbehebungen
- Bei Aufruf der Handsteuerung wird jetzt vorab einmal der Werkstückbezugspunkt von der Steuerung geholt und verworfen. Bisher konnte hierüber unbeabsichtigt ein Werkstückbezugspunkt gesetzt werden.
- Korrektur der Darstellung bei Blättern Rückwärts in der Werkzeugaktivierung
- Auch bei der BES/P-Steuerung wird bei Werkstückbereichsüberschreitung abgebrochen.
- DIN-Direkt mit Kreismittelpunkt absolut wieder funktionsfähig gemacht (2.52A)
- DIN-Direkt und Werkzeugdeaktivierung. Die Deaktivierung ist jetzt schon mit Ablauf der Grafischen Darstellung möglich (2.52B)
- DIN-Direkt-Referenzwerkzeug: Erkennung sicherer gemacht. (2.52B)