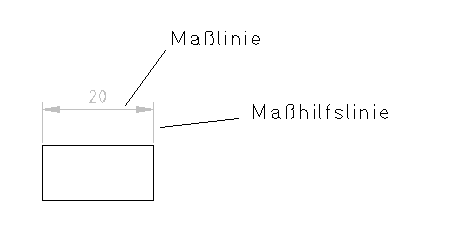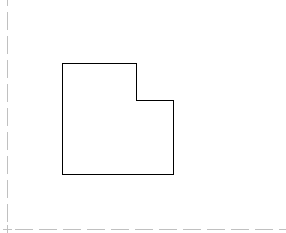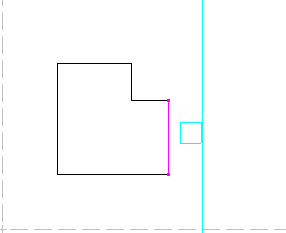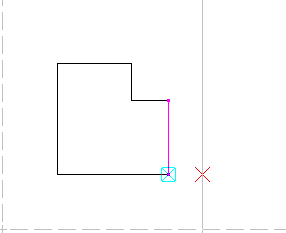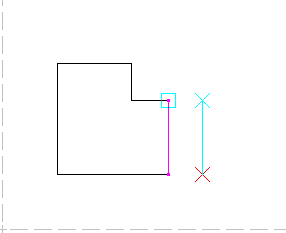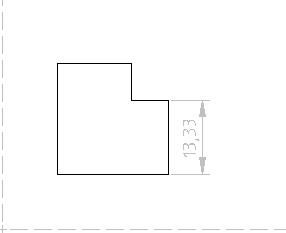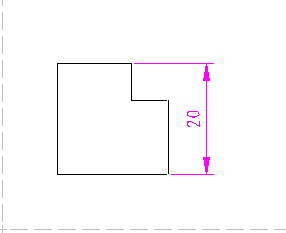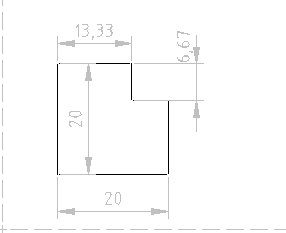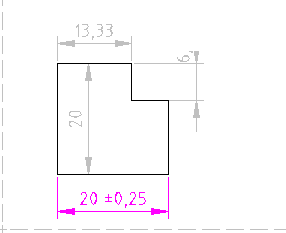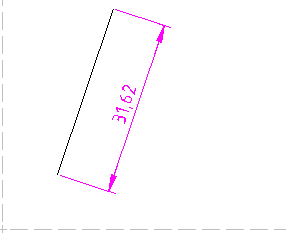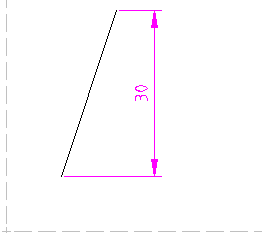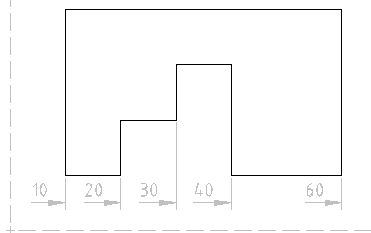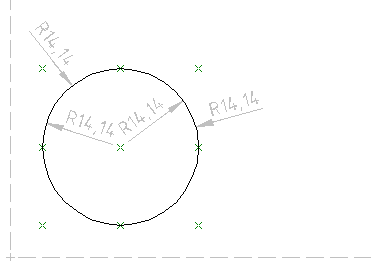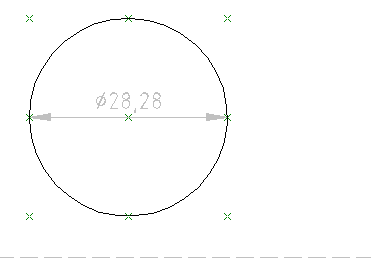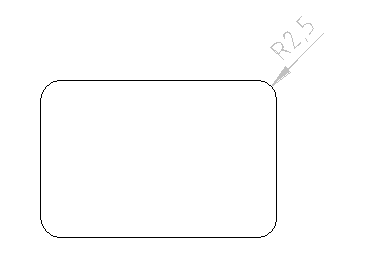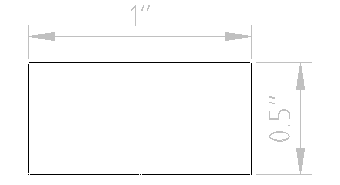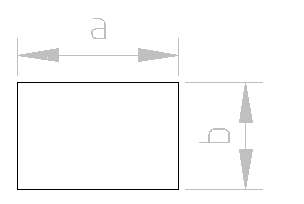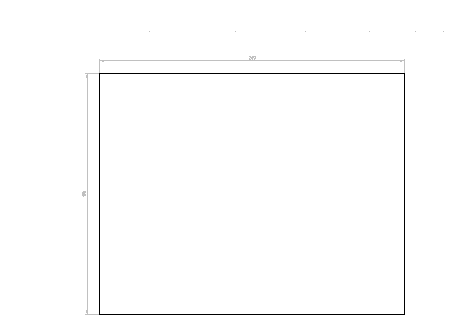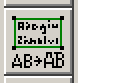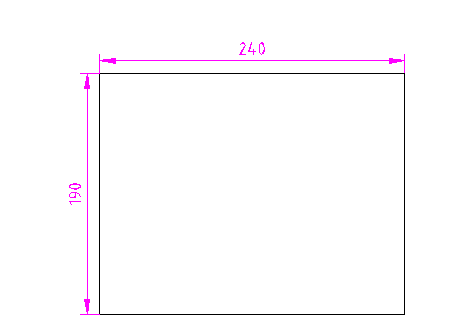Ab BESgrav Version 4.00 ist ein Tool enthalten, das eine einfache Bemaßung ermöglicht.
Das Tool Bemaßung befindet sich am Ende der Tool-Leiste "Spezial Tools"
(in der Grundeinstellung von BESgrav auf der rechten Seite).
Begriffsklärung:
Anwendung:
Beispiele von Bemaßungen, folgende Zeichnung soll bemaßt werden:
Mit dem Tool "Hilfsmittel Bemaßung" eine Linie anklicken.
Nach dem 1. Klick:
Die angeklickte Linie (Bild oben) wird farbig dargestellt,
an der Maus befindet sich ein "Gummiband" mit der gleichen Ausrichtung wie die angeklickte Linie. Würde man z.B. eine waagerechte Linie anklicken, wird das Gummiband waagerecht angeklickt.
An dem Gummiband hängt auch ein Quadrat. Die lange Linie bestimmt den Abstand der späteren Maßlinie, das Quadrat dient dazu die Größe des Bemaßungstextes darzustellen und die Position des Textes (ob links oder rechts von der Linie) kenntlich zu machen.
Jetzt kann durch einen weiteren Mausklick der Abstand der Maßlinie zu der Geometrie festgelegt werden.
Es ist auch möglich, den Wert in einem Dialog einzugeben, hierzu die rechte Maustaste klicken.
Nach Festlegung des Abstandes (2. Klick):
Ist die senkrechte Linie fixiert, jetzt kann mit der Maus ein kleines blaues Kreuz bewegt werden.
Auf der Linie bewegt sich im rechten Winkel dazu ein rotes Kreuz.
Jetzt wird der erste Punkt festgelegt, ab dem die Bemaßung erfolgen soll.
Wird die Maus auf die Ecke der Kontur bewegt, erscheint ein blaues Fangquadrat und der exakte Wert der Ecke wird übernommne (gefangen).
Mit einem 3. Mausklick wird der Anfang der Bemaßung festgelegt:
Die Maßlinie ist jetzt auf der einen Seite in der Länge begrenzt, festgelegt durch den 3. Klick.
Die andere Seite wird in der Länge durch die Mausposition begrenzt.
Jetzt kann die Maus auf eine weitere Position der Kontur bewegt werden, um das zweite Ende der Maßlinie festzulegen.
Nach dem 4. und letzten Klick:
Die Maßlinie erscheint.
Die Maßhilfslinien von den Pfeilen der Maßlinie zu Kontur hin enden 0,5 mm vor der Kontur.
Die Schrift wird in einer Größe von 2,5 mm dargestellt.
Soll die Maßlinie geändert werden, so ist sie mit dem Bemaßungs-Tool anzuklicken, wenn die Bemaßung dadurch farbig markiert ist, die Taste "Entf." (Entfernen) klicken, oder auf den Button mit der Mülltonne klicken.
Soll nicht genau die Länge einer Linie bemaßt werden, sondern ein anderer Abstand,
einfach die entsprechenden Eckpunkte anklicken:
Es sind verschiedenste Bemaßungen auf diese Art möglich:
Passt der Text nicht mehr in den bemaßten Zwischenraum, werden die Maßpfeile und der Text nach außen verlegt
(wie rechts oben bei dem Maß 6,67)
Sind in den Texten Zusatzinformationen erforderlich, hierzu das Text-Tool verwenden. Den Text mit diesem Tool anklicken.
Mit der rechten Maustaste den Dialog öffnen und den Text entsprechend ändern.
Z.B. den Text "<Z-LINKS>20<Z-RECHTS>"
ändern in: "<Z-LINKS>20 <+->0,25<Z-RECHTS>"
Erklärung:
<Z-LINKS> Ist z.B. der Maßpfeil links, der sich als Sonderzeichen in der verwendeten Schrift befindet.
Sonderzeichen werden durch die Zeichen "<" und ">" eingeschlossen.
Wird im Dialog für das Text-Tool auf "Vorschau" geklickt, werden die vorhanden Sonderzeichen graphisch dargestellt und können über Mausklicks in den Text eingefügt werden.
Die Bemaßung nach der Textänderung:
Soll eine Bemaßung geändert werden, die Bemaßung mit dem Tool Bemaßung anklicken, sie wird markiert, jetzt mit der Taste "Entf." oder einem Klick auf den Button mit der Mülltonne die vorhandene Bemaßung entfernen, dann die Bemaßung neu eingeben.
Für die Bemaßung wird ein spezieller Zeichensatz verwendet (Bemaßung.win), dieser kann nicht gegen eine andere Schrift ausgetauscht werden.
Werden schräg verlaufende Linien angeklickt, erfolgt die Bemaßung unter diesem Winkel,
es wird die tatsächliche Länge der Linie bemaßt.
Soll die Bemaßung nicht unter diesem diesem Winkel erfolgen, sondern z.B. senkrecht, beim ersten Klick mit dem Bemaßungs-Tool nicht auf die Linie klicken, sonder irgendwo auf eine freie Fläche, dann wird kein Winkel übernommen. Als Winkel für die Bemaßung ist dann waagerecht voreingestellt. Soll die Bemaßung senkrecht erfolgen, die Strg.-Taste festhalten bis der Abstand mit dem 2. Klick festgelegt wird.
Dann mit zwei weitern Klick auf die Enden der Linie den Bezug der Maßlinie festlegen;
es wird die Ausdehnung der Linie in der Y-Achse bemaßt:
Absolute Bemaßung, bezogen auf den Nullpunkt ist auch möglich:
Die Eingabe erfolgt wie bei der normalen Bemaßung einer Linie, jedoch erfolgen der 3. und 4. Klick nicht auf Anfang und Ende der zu bemaßenden Linie, sondern beide Klicks erfolgen auf das Ende.
Um die einzelnen Bemaßungen in einer Flucht zu bekommen, wird die erste Bemaßung fertig gestellt. Wird nach dem ersten Klick der zweiten Bemaßung (wenn hier der Abstand der Bemaßung festgelegt werden soll), die Maus auf die Pfeilspitze der vorherigen Bemaßung bewegt, fängt die Maus auf die Bezugs-Position der vorherigen Bemaßung. Die Bezugsposition einer Bemaßung ist erkennbar, wenn man die Maus auf die Bemaßung bewegt, dann erscheint ein Rechteck um die Bemaßung, an der Bezugs-Position erscheint ein Kreuz. Bewegt man die Maus auf das Kreuz, erscheint ein kleines Quadrat an dieser Position, die Maus wird auf diese Position "gefangen". In diesem Fall wird der Abstand zur Kontur der vorherigen Bemaßung exakt übernommen.
Hinweis: Der Bezugspunkt der Bildschirmdarstellung, und damit der Bezugspunkt für die absolute Bemaßung, kann in BESgrav unter Datei / Werkstückgröße eingestellt werden.
Soll ein Kreis bemaßt werden, auf den Kreis klicken, dieser wird markiert, es erscheinen bei einem Vollkreis zusätzlich 9 Hilfspunkte (sofern die Anzeige der Hilfspunkte aktiv ist), diese können z.B. benutz werden, um die Bemaßung exakt unter 45° zu erstellen.
An der Maus erscheint ein Gummiband, die Position des Textes wird wieder durch ein Quadrat gekennzeichnet.
Ob innen oder außen bemaßt werden soll, wird durch die Mausposition bestimmt.
Mit einem zweiten Klick erscheint jeweils die Bemaßung, es wird der Radius des Kreises angezeigt, gekennzeichnet durch den Buchstaben "R":
Soll der Durchmesser bemaßt werden, ist nach dem ersten Klick die Umschalt-Taste festzuhalten.
Durchmesserbemaßung:
Es können nicht nur Vollkreise bemaßt werden, sondern auch ein Kreisabschnitt:
Hinweise:
- Die Bemaßung erfolgt voreingestellt mit 3 Nachkommastellen. Steht die letzte Stelle nach dem Komma auf Null, wird sie weggelassen.
Wird direkt nach der Anwahl des Tools Bemaßung die rechte Maustaste betätigt, kann die Anzahl der Nachkommastellen geändert werden.
Die Einstellung gilt nur für folgende Bemaßungen. Bereits bemaßte Objekte werden nicht verändert.
- Wird ein Objekt verschoben, kann die Bemaßung zusammen mit dem Objekt markiert werden und gemeinsam verschoben werden.
Ist die Bemaßung jedoch absolut, wird sie gelöscht, da sie nicht mehr gültig wäre.
- Wird ein Objekt verzerrt, wird die Bemaßung gelöscht, da sie nicht mehr zu dem verzerrten Objekt passen würde.
- Wird BESgrav auf Inch / Zoll umgestellt, erfolgt die Bemaßung mit diesen Maßeinheiten. Die Bemaßung bei bereits erstellten Bemaßungen wird nicht geändert ! Bei in Inch ausgeführten Bemaßungen wird das Komma im Zahlenwert durch einen Punkt ersetzt, außerdem wird durch das Zeichen " an die Zahl angehängt:
- Wird an eine Maßlinie stark heran gezoomt, z.B an der Ecke einer Kontur, wird sie nicht mehr dargestellt.
- Der Text der Bemaßung kann mit dem Tool "Text auf Gerade" (in BESgrav in der oberen Haupt-Toolleiste etwa Mittig) der Text der Bemaßung geändert werden, z.B.:
- Die Bemaßung kann auch Ebenen zugeordnet werden, dies ist jedoch nicht notwendig, da sie automatisch grau dargestellt wird und außer beim Drucken und ASC-Export in keinem weiteren Export-Format oder in der Bahnerstellung berücksichtigt wird.
- Sollen die Bemaßungen ausgeblendet werden können, kann dies erfolgen, indem die Bemaßung einer Ebene zugeordnet wird (mit Attribut-Tool), die dann ausgeblendet wird (Dialog unter F3).
Ist die Bemaßung bei großen Teilen zu klein:
Kann die Größe der Bemaßung (Schrift und Pfeile) angepasst werden, hierzu mit dem Tool Mulittext (aus der linken Tool-Leiste)
die komplette Bemaßung markieren (z.B. Rahmen um alles) und im Dialog dazu (rechte Maustaste) die Schriftgröße anpassen:
Hier wurde die Schriftgröße von 2,5mm auf 10mm erhöht.