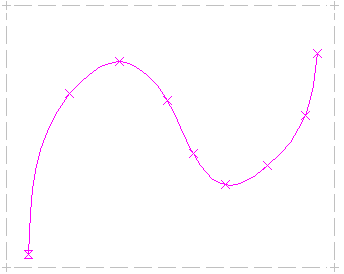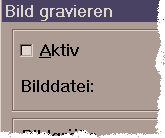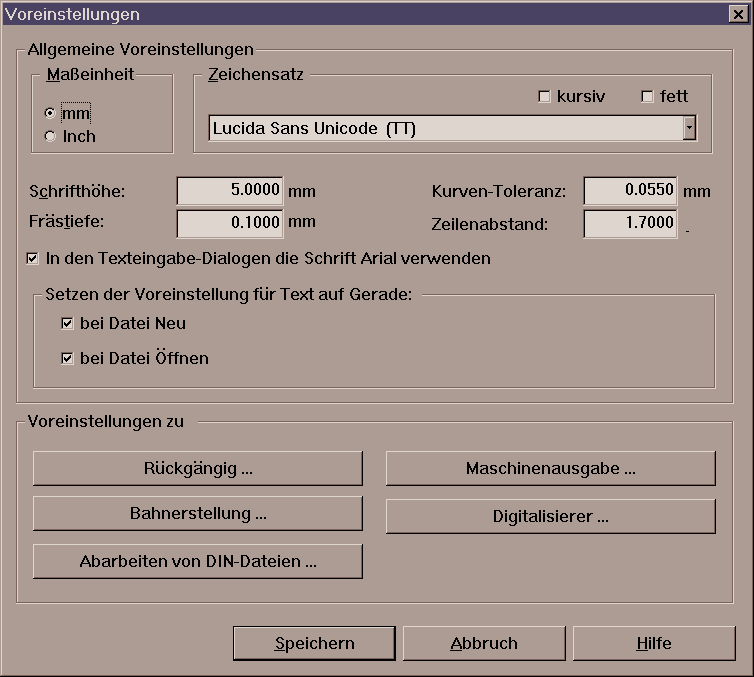Lange Dateinamen
Die Länge von Namen für die Werkstück-Datei und weitere wie Zeichensätze, Technologie- und SPS-Objekte, Dateien für Variablen etc. ist nicht mehr auf 8 Zeichen begrenzt.
Abarbeitung DIN / ISO Dateien erweitert
In Dateien nach DIN / ISO 66 025 (auch als G-Code bezeichnet) können jetzt auch enthalten sein:
- Makro-Technik
- Unterprogramm-Aufrufe
- Variablen
- Relativ und Absolut-Befehle
Die Werkzeugbahnen können jetzt auch gezoomt werden, die Darstellung kann von 2D auf 3D umgeschaltet werden.
Es kann die Darstellung gedruckt werden.
Es handelt sich hierbei um das separat zu erwerbende Modul "Abarbeiten von DIN-Dateien".
Das Erscheinungsbild des Programms kann so umgeschaltet werden, dass nur noch die für die Bearbeitung von DIN-Dateien relevanten Tools und Menüpunkte erscheinen.
Mit diesem Modul werden DIN-Dateien unter "Datei" Menüpunkt "Öffnen" benutzt. Es ist nicht zu verwechseln mit dem Import von DIN-Dateien, hierbei würde der Menüpunkt "Import" benutzt werden und es würden nur 2D-Geometrien aus einer Datei benutzt werden, die zur Weiterverarbeitung und zur Berechnung von Werkzeugbahnen genutzt werden.
Rückgängig wurde erweitert
Rückgängig ist jetzt für alle Funktionen möglich, bisher konnte nur das Löschen rückgängig gemacht werden (10 Stufen, Möglichkeit war in WST-Datei enthalten, wurde also mit der Datei weitergegeben).
Kurze Beschreibung:
Voreingestellt sind 20 Stufen Rückgängig ("UNDO"). Es ist auch möglich, wenn man z.B. zuviel rückgängig gemacht hat, die einzelnen Stufen wieder herzustellen ("REDO").
Wird das Programm nicht richtig beendet, z.B. nach einem plötzlichen Aufhängen des Rechners, wird bei einem Neustart des Programms automatisch der letzte Stand der Werkstückdatei wieder hergestellt (sofern auf die Daten der Festplatte richtig zugegriffen werden kann).
Wenn man einige Stufen rückgängig macht und dann wieder Änderungen am Werkstück vornimmt (z.B. etwas neues zeichnet, ist das REDO nicht mehr möglich. Nach laden eines neuen Werkstückes ist das UNDO, in das vorherige Werkstück hinein, nicht mehr möglich.
Das UNDO ist nicht in der Werkstückdatei enthalten, wird also nicht an einen anderen Rechner mit weitergegeben.
Die UNDO-Funktion kann unter "Optionen" bei dem Menüpunkt "Voreinstellungen" abgeschaltet werden.
Zoom mit Mouse-Wheel
Wenn Sie über eine Maus mit Mouse-Wheel verfügen (eine Maus mit drei Tasten, wobei die mittlere Taste ein Drehrad ist), können Sie durch Drehen an diesem Rad größer und kleiner zoomen.
(Damit das Mouse-Wheel benutzt werden kann, muss der entsprechende Treiber installiert sein.)
Die Zoomfunktion ist auch weiterhin über die Tasten F5, F6 und F7 möglich oder über die Tools in der Toolleiste "Zoomdarstellung".
Scrollen mit der mittleren Maustaste
Wenn das Bild etwas seitlich oder senkrecht verschoben werden soll (Scrollen), erfolgt dies jetzt mit Hilfe der mittleren Maustaste. Will man das Bild z.B. nach links verschieben, geht man mit der Maus in die Mitte des Grafikfensters, drückt die mittlere Maustaste und hält diese fest (bzw. das Mouse-Wheel in der Mitte). Dann fährt man mit der Maus in die Nähe des rechten Randes des Grafikfensters, dabei wird das Bild dann seitlich verschoben. Man fährt mit gedrückter mittlere Maustaste also immer in die Richtung, in der man mehr sehen möchte.
Die bei der alten Version vorhandenen Scroll-Leisten sind entfallen, dadurch wurde Platz geschaffen.
Die neue Funktion hat den Vorteil, dass das Bild auch verschoben werden kann, wenn gezeichnet wird. Bei der alten Version konnte man, mit einem Gummiband an der Maus, nicht auf die Scroller-Tasten klicken.
(Ab Version 3.06 ist auch Verschieben des Bildes möglich, wenn man die Strg-Taste festhält und dann die Cursor-Tasten betätigt.)
Die Haupt-Toolleiste befindet sich jetzt jetzt oberhalb des Grafikfensters (nicht mehr links)
Es sind hier einige neue Tools dazu gekommen:
Neu ist auch, dass man mit der rechten Maustaste klicken kann. Die Tools haben eine erweiterte Funktion gegenüber einem Klick mit der linken Taste.
Die Tools werden in der Reihenfolge von links nach rechts erklärt. Als erstes wird die Funktion der linken Maustaste aufgelistet, falls die rechte Maustaste auch eine Funktion hat, folgt diese:
- Handsteuerung
- Maschinenausgabe
Die Ausgabe der Daten an die Maschine wird gestartet.
Rechte Maustaste:
Maschinenvorbereitung. Sie können hier Ihre Einstellungen überprüfen und ändern. Das OK in diesem Dialog löst nicht die Maschinenausgabe aus. - Datei Neu
Entspricht dem Menüpunkt "Neu" unter "Datei" - Werkstück öffnen
Entspricht dem Menüpunkt "Öffnen" unter "Datei" - Werkstück speichern
Entspricht dem Menüpunkt "Speichern" unter "Datei" - Import
Import mit der letzten Einstellung. Sie kommen sofort zum Dateidialog.
Rechte Maustaste:
Importeinstellungen vornehmen. Mit dem Button "OK und Import" geht es weiter zur Dateiauswahl für Import. Mit dem Button "OK und Einstellung merken" werden lediglich Ihre Einstellungen im Arbeitsspeicher gemerkt. - Export
Export mit der letzten Einstellung. Sie kommen sofort zum Dateidialog.
Rechte Maustaste:
Dialog für Exporteinstellungen. Mit dem Button "OK und Export" folgt dann der Dialog für Export. Mit dem Button "OK und Einstellung merken" werden lediglich Ihre Einstellungen im Arbeitsspeicher gemerkt. - Rückgängig (UNDO)
Der letzte Arbeitsschritt wird rückgängig gemacht. - Wiederherstellen Rückgängig (REDO):
Der letzte Schritt, der rückgängig gemacht wurde, wird wieder ausgeführt. - Drucken:
Sofortiger Ausdruck mit der letzten Einstellung. Der Dialog für die Einstellungen des gewählten Druckers wird nur bei der erste Benutzung dieses Tools (nach dem Programmstart) aufgerufen.
Rechte Maustaste:
Dialog für die Druckereinstellung wird aufgerufen. Mit "OK" wird der Druck ausgelöst. Wirkung also wie bei Menüpunkt "Drucken" unter "Datei". Vom Druckdialog aus kann die Druckereinstellung aufgerufen werden. Neu ist, dass hier ohne den Weg über die Druckereinrichtung schnell zwischen Hochformat und Querformat umgeschaltet werden kann. - Attribute an Geometrieobjekt vergeben
Das Tool entspricht dem bisherigen, ist lediglich weiter nach vorne gerutscht, da sich jetzt am Ende vor dem Papierkorb (fürs Löschen) die fünf Tools gruppiert befinden, mit denen man Unter-Toolleisten öffnen kann. - Bahnerstellung (Neues Symbol Taschenrechner)
Mit diesem Tool kann jetzt direkt die Bahnberechnung gestartet werden, der Weg über "Bahnerstellung" und "Berechnung starten" ist damit etwas verkürzt.
Rechte Maustaste:
Der Dialog mit der Anweisungsliste für die Bahnberechnung wird aufgerufen. (Bisher "Bahnerstellung" und "Anweisungen..". - Die weiteren Tools entsprechen den bisherigen Tools, es wurden lediglich Umsortierungen vorgenommen.
Nach dem Tool für eine einzelne Textzeile folgt jetzt das Tool "Feldaufbau" für mehrere Textzeilen damit es schneller zugänglich ist (war vorher in der Unter-Toolleiste "Spezial-Tools".
Die erste Gruppe mit 4 Tools, beginnend mit dem Markiertool, sind Tools die direkt verwendbar sind.
Die zweite Gruppe mit 5 Tools besteht aus Tools mit denen eine weitere Toolleiste links, rechts oder unten aktiviert werden kann (erkennbar daran dass in den Tools jeweils drei Punkte dargestellt sind). Das letzte Tool ist der Papierkorb zum Löschen.
Wie bisher kann man das Bild in gleicher Größe neu darstellen wenn man auf die Maschine oben in der Mitte klickt. Eine Darstellung auf Werkstückgröße erfolgt wie bisher, wenn man auf den Text darüber klickt.
Tool-Tipp / Quick-Info
Wenn man mit der Maus auf ein Tool fährt und dort kurz verweilt, erscheint jetzt ein kurzer Hilfetext zu diesem Tool.
Bei einigen Tools bzw. Schaltflächen erscheint zusätzlich eine Information zu dem momentanen Zustand.
Unten rechts im Programmfenster befinden sich jetzt Schaltflächen mit folgenden Funktionen:
- Raster ein / aus
Rechte Maustaste: Dialog "Raster" zum Einstellen des Rasters
(wie Menüpunkt "Raster" unter "Ansicht" - Hintergrundbild ein / aus
Rechte Maustaste: Dialog "Hintergrundbild" - Darstellung Werkzeugbahnen ein / aus
Rechte Maustaste: Dialog "Werkzeugbahneinstellungen" - Anzeige der Konturrichtung ein / aus
Es können kleine Pfeile an der Kontur aktiviert werden um die Richtung der Kontur zu erkennen. - Wechsel der Cursor
Hiermit kann in der 2D-Darstellung das Fadenkreuz aktiviert werden - Umschalten auf 2D / 3D
Rechte Maustaste: Dialog "Ansicht-Einstellungen" der Oberfläche
(Wie unter "Oberflächen" Menüpunkt "Darstellen" )
Verschieben der 3D-Ansicht mit den Cursor-Tasten
Wenn bei Oberflächen oder im Modul "Abarbeiten von DIN-Dateien" auf 3D-Darstellung umgeschaltet wurde, kann man wie bisher mit den Cursor-Tasten (die 4 Tasten mit Pfeil) die Darstellung drehen.
Neu ist, dass man die Darstellung in 1° Stufen dreht, wenn man die Umschalt-Taste drückt. Ohne diese erfolgt die Drehung in Stufen von 15°.
Neu ist auch, dass durch Festhalten der Strg-Taste mit den Cursor-Tasten das Bild horizontal oder vertikal auf dem Bildschirm verschoben werden kann. Wird zusätzlich zu der Strg-Taste auch die Umschalt-Taste festgehalten, verringert sich die Stufe, um die verschoben wird.
Spline
Ein Spline ist eine Kurve, die durch mehrere Stützpunkte geht (im nachfolgenden Bild die kleinen Kreuze)
Nach Anwahl dieses Tool können die Stützpunkte nacheinander mit der Maus eingegeben werden. Das besondere an diesem Tool ist, dass es nicht mit der ESC-Taste (oder der mittleren Maustaste) abgebrochen wird. Mit ESC wird der Spline abgeschlossen und gespeichert. Dies ist so gemacht worden, damit die Eingabe einer Spline-Kurve vollständig mit einem Digitalisierer durchgeführt werden kann. Zum Abbrechen der Eingabe ist die Rechte Maustaste zu benutzen.
Eine fertig eingegebene Spline-Kurve kann jetzt nachträglich editiert werden (geändert werden) . Die Spline-Kurve ist mit dem Spline-Tool (mit dem die Kurve auch erzeugt wurde) anzuklicken. Die Kurve wird dann markiert und die Stützpunkte sind durch kleine Kreuze kenntlich gemacht. Beim Startpunkt sind jeweils zwei Enden des dortigen Kreuzes miteinander verbunden.
Klickt man jetzt auf die Kurve zwischen zwei Stützpunkte, wird ein neuer Stützpunkt eingefügt und die Spline-Kurve hängt als Gummiband an der Maus. Mit einem weiteren Klick wird der neue Stützpunkt abgelegt. Klick man genau auf einen vorhandenen Stützpunkt, kann dessen Position verändert werden.
Will man einen neuen Stützpunkt nach dem letzten hinzufügen, ist der letzte Stützpunkt mit gedrückter Umschalt-Taste anzuklicken. Ebenso kann man vor dem ersten Stützpunkt einen einfügen, indem man mit gehaltener Umschalt-Taste auf diesen klickt.
Will man eine neue Spline-Kurve auf einer vorhandenen beginnen, weil man z.B. eine Ecke erzeugen will, muss der Klick auf die vorhandene Kurve mit gedrückter Strg-Taste erfolgen, weil sonst keine neue Kurve begonnen wird, sondern die vorhandene für das Editieren markiert wird.
Bezier
Mit dem neuen Tool (letzte in der Tool-Leiste "Elemente erzeugen") direkt nach dem Spline-Tool können jetzt
quadratische Bezier (ein Hilfspunkt für Start und Endpunkt gemeinsam, die Kurve kann nur U-Förmig sein) oder
kubische Bezier (je ein Hilfspunkt für Start und Endpunkt, die Kurve kann auch S-Förmig sein) erzeugt werden.
Die Auswahl der Art erfolgt mit der rechten Maustaste.
Mit dem ersten Mausklick wird der Startpunkt festgelegt, ein Liniengummi erscheint an der Maus.
Mit dem zweiten Klick wird der Endpunkt festgelegt, die Kurve erscheint als blaues Gummi, gelbe Linien gehen jeweils von Start und Endpunkt zu den Hilfspunkten.
Mit dem dritten Klick wird die Kurve abgelegt.
Der Endpunkt ist jetzt Startpunkt für die nächste Kurve, es wird also jetzt der Endpunkt der zweiten Kurve eingegeben.
Kubischer Bezier:
Mit dem ersten Klick wird der Startpunkt festgelegt, ein Liniengummi erscheint an der Maus.
Mit dem zweiten Klick wird der erste Hilfspunkt festgelegt, jetzt ist die Kurve als Gummiband erkennbar, die beiden Hilfspunkte sind noch gleich.
Mit dem dritten Klick wird der Endpunkt festgelegt, jetzt können die Hilfspunkte getrennt bewegt werden, normal wird jetzt der zweite Hilfspunkt bewegt, mit gedrückter Umschalt-Taste kann der erste Hilfspunkt bewegt werden.
Mit dem vierten Klick ist die Kurve fertig, es kann die nächste gezeichnet werden, der Endpunkt der ersten Kurve ist der Startpunkt der nächsten, es kann jetzt daher bereits der erste Hilfspunkt eingegeben werden. Es ist ein Liniengummi an der Maus, drückt man die Strg-Taste, wird der Winkel vom Ende der ersten Kurve übernommen und es entsteht ein glatter Übergang zwischen den beiden Kurven.
Fertige Kurven können zur Zeit noch nicht wieder als Bezier editiert werden, da jedoch eine Wandlung einer Bezierkurve in mehrere Kreisbögen erfolgt, können die einzelnen Kreisbögen verändert werden.
Abtasten von Oberflächen:
Es kann jetzt der Bereich durch eine Kontur vorgegeben werden. Es kann jetzt der Bereich durch eine Kontur vorgegeben werden.
Oberflächen können durch Abtasten definiert werden. Eine vorhandene Oberfläche wird an der Werkzeugmaschine mit Hilfe eines Abtaststiftes abgefahren. Es werden innerhalb eines vorgegeben Bereiches in Rechteckformat einzelne Punkte angefahren. Die Punkte liegen in einem Raster, haben je einen festen Abstand in X und Y. An jedem Punkt des Rasters wird die Position der Oberfläche abgetastet und gespeichert (Z-Wert). Damit kann eine Oberfläche definiert werden und weiter verarbeitet. Z.B. kann auf dieser Oberfläche ein Text graviert werden.
Neu ist jetzt;
dass der Bereich in dem abgetastet wird, auch eine andere Form haben kann als ein Rechteck. Beliebige geschlossene Konturen können als Begrenzung für den Abtastbereich definiert werden. Die Konturen dürfen auch Inseln enthalten, in denen nicht abgetastet werden soll.
Es können bis zu 8 Konturen definiert werden, deren Bereiche nacheinander abgetastet werden.
Eine genaue Beschreibung der Abtastung finden Sie in der Datei SurfaceScanning.htm die sich nach der Installation der neuen Version auf Ihrem Rechner befindet.
Weitere Neuerungen
- Auflösen einer beschrifteten Skala
Eine beschriftete Skala kann jetzt in einzelne Linien, Kreisbögen und Texte aufgelöst werden, danach können diese dann individuell wie Geometrie mit den entsprechenden Tools, bzw. mit dem Text-Tool bearbeitet werden.
- Linien verlängern
Es wurde gewünscht, dass man vorhandene Linien verlängern kann.
Dies ist jetzt über das Tool "Knoten öffnen / Ende bewegen" möglich (das dritte Tool in der Leiste "Elemente bearbeiten") . Wenn man das Ende einer Linie angefasst hat und bewegen kann, dann wird bei gedrückter Strg-Taste der Winkel der vorhandenen Linie beibehalten, es kann also nur die Länge verändert werden. Mit der rechten Maustaste kann man einen Dialog öffnen, um die Länge über die Tastatur exakt eingeben zu können.
Hat man einen Kreisbogen angeklickt, kann man wie bisher den Bogen verändern ohne den Startwinkel zu verändern. Neu ist: Bei gedrückter Strg-Taste wird auch der Radius beibehalten, es kann nur die Länge des Bogens verändert werden.
- Anzeigemöglichkeit der Daten von doppelten Konturen
Wie bisher erscheint ein grünes Quadrat, wenn man den Cursor über eine doppelte Kontur bewegt (bei allen Tools).
Besteht das Quadrat nur aus einem Rahmen, dann sind es zwei Konturen, die im Bereich dieses Quadrates liegen.
Ist das Quadrat gefüllt, sind es drei oder mehr Konturen.
Klickt man mit dem Info-Tool an eine Stelle mit doppelter Kontur, erhält man eine Info zu der ersten dort gefunden Geometrie in der Statuszeile unten (Linie oder Kreisbogen). Klickt man erneut an die gleiche Stelle, erhält man eine Info zu der zweiten Geometrie und die Darstellung der Geometrie ist in der Farbe Magenta markiert. (Bisher wurde bei einem erneuten Klick immer wieder die Information der ersten Geometrie angezeigt.) Wenn noch eine dritte Geometrie vorhanden ist, wird diese beim dritten Klick angezeigt. Mehr als drei Geometrien an der gleichen Stelle werden nicht angezeigt, es erfolgt dann wieder die Anzeige der ersten Geometrie.
Neu beim Info-Tool ist auch, dass jetzt auch dann eine Anzeige der Daten in der Statuszeile erfolgt, wenn dort eine rote Fehlermeldung gewesen ist.
- Füllen beim Drucken funktioniert auch, wenn man vergrößert und damit nur ein Ausschnitt gedruckt wird (wenn nicht zu extrem vergrößert wurde).
- Die erste Fehlermeldung für offene Konturen bei der Bahnerstellung kann übersprungen werden.
Sollen Werkzeugbahnen zum Umfahren einer Kontur berechnet werden, sind dazu geschlossene Konturen notwendig. Beim Aufruf der Bahnerstellung wird vorher kontrolliert, ob offene Konturen vorhanden sind. Wurden offene Konturen gefunden, dann wurde bisher abgebrochen und es kam eine Fehlermeldung. Jetzt erfolgt eine Frage, ob abgebrochen werden soll.
Wird "Nein" angeklickt, wird die Bahnerstellung weitergeführt. Die Bahnerstellung versucht Lücken zu schließen. Ist in einer Kontur nur eine Lücke, können die berechneten Bahnen brauchbar sein.
- Bildgravur
Die Bildgravur hat eine Checkbox zum Ein- und Ausschalten erhalten.
Für die Eingabe einer Bildgravur in einem neuen Werkstück müssen Sie den Check aktivieren bevor Sie mit den Eingaben bzw. mit Auswahl der Datei beginnen können.
Schalten Sie die Bildgravur über die Checkbox aus und verlassen Sie den Dialog mit OK, so wird die Darstellung des Bitmaps abgeschaltet und die eventuell bereits erstellte Bildgravur-Werkzeugbahn gelöscht!
- Dialog Voreinstellungen
Der Dialog mit den Voreinstellungen (über Menüpunkt Optionen / Voreinstellungen zu erreichen) wurde geändert. Sie finden die Einstellungen für die Maschinenausgabe, die Bahnerstellung, den Digitalisierer jetzt jeweils in getrennten Unterdialogen. Die neuen Dialoge wurden ergänzt um Einstellungen, die Sie bisher nur in der KONT.INI vornehmen konnten.
Weiterhin finden Sie jetzt je einen neuen Dialog für Einstellungen zu "Rückgängig" und "Abarbeiten von DIN-Dateien".
Die Voreinstellung "Geometrie ohne Attribut für" liegt jetzt mit unter dem Dialog "Einstellungen Bahnerstellung".
- Spationierung
Sollen in einer vorhanden Textzeile Buchstabenpaare weiter auseinander (oder dichter zusammen) geschoben werden, nennt man dies Spationierung. Dies erfolgt im Programm so, dass man eine vorhandene Textzeile mit dem Text-Tool einmal anklickt, die Zeile wird dann markiert. Ist die Textzeile auf dem Bildschirm ausreichend groß, erscheinen vor jedem Buchstaben kleine Quadrate. Klickt man in eines dieser Quadrate, kann man dies verschieben. Nach einem weiteren Klick mit der Maus wird das Quadrat an der neuen Position abgelegt und das zugehörige und alle nachfolgenden Zeichen werden auf die neue Position versetzt.
Während solch ein Quadrat an der Maus hängt, kann man die neuen Position auch über die Tastatur festlegen. Es erfolgt die Eingabe in % der Schrifthöhe. Wird ohne eine Zahleneingabe einfach Enter gedrückt, wird die Spationierung auf 0 gesetzt.
Neu ist jetzt, dass während des Verschiebens mit der Maus, der bisherige Wert und der sich gerade durch die Verschiebung mit der Maus ergebende Wert der Spationierung fortlaufend in der Statuszeile angezeigt werden.
- Import DIN, Gespeicherte Nullpunktverschiebung
Für den Import von DIN-Dateien und für das neue Modul "Abarbeiten von DIN-Dateien" stehen jetzt zusätzlich die Nullpunktverschiebungen G55 bis G59 zur Verfügung.