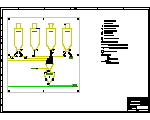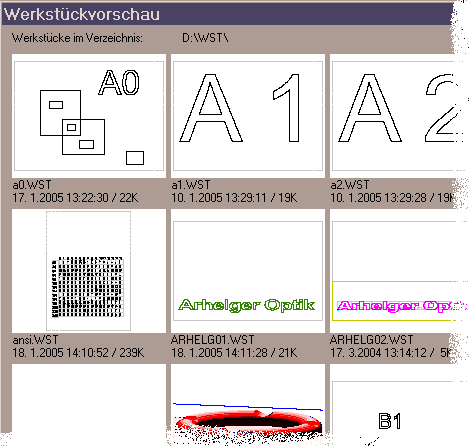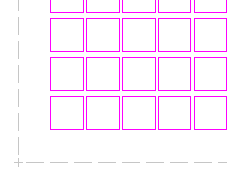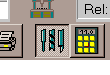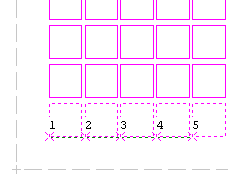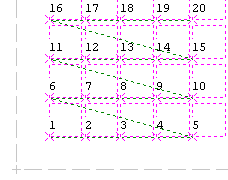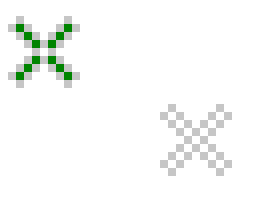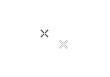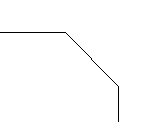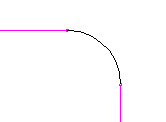- Verschiedene Linien-Breiten beim Drucken (z.B. für Lasergravur)
Werkstück-Vorschau beim Laden
Beispiel für eine Vorschau:
Es ist jetzt möglich, dass automatisch von Werkstücken Vorschaubilder erzeugt werden, die dann im Dialog für das Öffnen eines Werkstückes angezeigt werden können. Jeweils zu der markierten Werkstückdatei erscheint ein Vorschaubild.
Es ist auch möglich in einen Dialog zu wechseln, in dem die Vorschaubilder aller Werkstücke aufgelistet werden und durchgerollt werden können. Auch in diesem Dialog sind Sortierungen nach Name oder Datum möglich, jeweils aufsteigend oder fallend.
Es ist bei Netzwerkbetrieb auch erkennbar, wenn ein Werkstück bereits von einem anderen Arbeitsplatz aus in Benutzung ist, dann ist das Vorschaubild gekennzeichnet mit "be in use" (ab Version 3.09A).
Ausschnitt dieses Dialoges:
Zu Aktivieren der Vorschaubilder unter "Optionen", dann "Voreinstellungen" und dort auf "Vorschaubild..." Klicken.
In dem Dialog kann angewählt werden:
- Ob automatisch bei jedem Klick auf Gesamtansicht ein Vorschaubild erzeugt werden soll.
(Gesamtansicht: Klick auf den Schriftzug oben in der Mitte des Programms über der kleinen Maschine). - Ob beim Verlassen des Programms nachgefragt werden soll, ob ein Vorschaubild erzeugt werden soll. Die Nachfrage erfolgt nur, wenn kein Vorschaubild vorhanden ist. Eine Überprüfung, ob die vorhandene Vorschau aktuell ist, erfolgt nicht.
- Die Erzeugung eines Vorschaubildes kann auch von Hand ausgelöst werden:
Rechter Mausklick auf Gesamtdarstellung (Schriftzug oben) oder Neudarstellung (kleine Maschine).
Es kann hier angewählt werden, ob automatisch nach Erzeugen des Vorschaubildes von Hand, das Windows-Programm Paint aufgerufen werden soll, um die Bilddatei anzuzeigen.
Mit einem rechten Mausklick auf Gesamtdarstellung (Schriftzug oben) oder Neudarstellung (kleine Maschine) kann gezielt die Erzeugung eines Vorschaubildes ausgelöst werden.
Ist auf diese Art ein Vorschaubild erzeugt worden, dann werden automatisch keine Vorschaubilder mehr erzeugt, bis ein neues Werkstück geladen wurde.
Mit diesem Auslösen eines Vorschaubildes kann gezielt bestimmte Darstellungen ( z.B. bestimmte Ebenen ausgeblendet, an ein Detail heran gezoomt), zu einem Vorschaubild machen (ohne das es automatisch von einer anderen Darstellung wieder überschrieben wird).
Details zu der gespeicherten Datei:
- Das Vorschaubild wird als eine BMP-Datei gespeichert in der Größe: Breite: 150 Pixel Höhe: 120 Pixel
- Die Datei hat den gleichen Namen wie die Werkstückdatei, es wird die Endung .BMP zusätzlich angehängt (die Endung .wst bleibt im Namen erhalten !).
Hat ein Werkstück den Namen "Auftrag007" dann ist das Werkstück in der Datei "Auftrag007.WST" gespeichert. Die zugehörige Datei mit dem Vorschaubild hat den Namen "Auftrag007.wst.BMP". Dateien in der Form " Auftrag007.BMP" sind auch möglich, diese werden aber im Zusammenhang mit der Oberflächendarstellung erzeugt, wenn die Oberfläche als Hintergrundbild in der 2D-Ansicht eingeblendet werden soll.
Da das Vorschaubild nicht mit in der Werkstück-Datei gespeichert wird, ist es möglich mit anderen Programmen gezielt nur auf die Vorschaubilder zuzugreifen. Z.B. um die Bilder auch in den Feldern einer Tabellenkalkulation erscheinen zu lassen, mit deren Hilfe ev. Abrechnungen erstellt werden.
Reihenfolge der Konturabarbeitung festlegen.
In der Tool-Leiste Spezial-Tools (normalerweise auf der rechten Seite) gibt es ein neues Tool:
Dieses Tool befindet sich am unteren Ende der Tool-Leiste unter dem Makro-Tool.
Sollen bestimmte Konturteile in einer festgelegten Reihenfolge abgearbeitet oder exportiert werden, dann ist jetzt für die Festlegung der Reihenfolge mit diesem Tool eine schnelle Möglichkeit geschaffen worden.
Im obigen Beispiel sollen die Quadratischen Ausschnitte in einer bestimmten Reihenfolgen abgearbeitet werden, dazu ist folgende Vorgehensweise notwendig:
- Einstellungen des Attributes:
Die Objekte müssen alle dem gleichen Attribut zugeordnet sein.
Ev. Attribut vergeben mit dem Attribut-Tool oben in der Haupt-Tool-Leiste:
Soll die Kontur vertieft abgearbeitet werden, dann wird das Attribut im entspr. Dialog natürlich auf vertieft gesetzt,
Zusätzlich muss im Dialog der neu hinzugekommene Punkt "Vorgegebene Reihenfolge verwenden" angewählt werden.
Soll die Kontur über die Anweisungsliste abgearbeitet werden,
dann muss in der Anweisungsliste zu der entsprechenden Anweisung in den Optionen bei "Fertigungsfolge Konturen & Gruppen" der Punkt "ohne Sortierung" angewählt sein.
- Das neue Tool für die Reifenfolge anwählen:
- Den Cursor auf die Kontur des ersten Objektes in der Reihenfolge bewegen.
(Ein Quadrat, bei dem die Mitte die Position ist, die auf die Kontur gestellt werden muss.)
Sobald die Strg-Taste festgehalten wird, wird die Reihenfolge aufgezeichnet.
Man bewegt jetzt die Maus so über die Objekte hinweg wie die Reihenfolge gewünscht ist.
An jedem Objekt erscheint eine Zahl entsprechend der Reihenfolge und die Objekte werden durch eine gestrichelte dunkle Linie wie mit einer Kette verbunden.
Objekte die sich bereits in der Kette befinden werden gestrichelt dargestellt.
Wird die Strg-Taste losgelassen, dann wird die Aufzeichnung unterbrochen
und die Maus kann bewegt werden ohne Objekte in die Reihenfolge einzubeziehen.
In diesem Fall kann die Maus wieder auf den Anfang zurück gesetzt werden,
die Strg-Taste wird wieder festgehalten und die Aufzeichnung wird in der Zeile darüber fortgesetzt.
Entsprechend für die weiteren Zeilen darüber: - Falls man mit der Aufzeichnung von vorne beginnen möchte, kann mit der rechten Maustaste die komplette Reihenfolge gelöscht werden. Die Aufzeichnung kann dann von vorne beginnen.
- Sind einzelne Änderungen erforderlich, so kann ein Objekt in der Kette verschoben werden.
Hierzu ist die Umschalt-Taste festzuhalten.
Mit dem ersten Klick wird das Objekt bestimmt, das an eine bestimmte Position in der Kette geschoben werden soll.
Es kann sich auch um ein Objekt handeln, dass noch gar nicht in der Kette ist.
Mit dem zweiten Klick wird das Objekt bestimmt, nach dem das zuerst angeklickte Objekt in der Kette eingefügt werden soll.
Wird während des zweiten Klicks die Umschalt-Taste nicht mehr festgehalten, dann wird das erste Objekt vor dem als zweites angeklickten Objekt in die Kette eingefügt.
- Hinweise:
An jedem Objekt erscheint eine Zahl entsprechend der Reihenfolge.
Die Zahl wird dort an die Kontur geschrieben, an der sich der Startpunkt der Kontur befindet.
Hat das Objekt eine Startmarke, dann wird die Zahl neben die Startmarke geschrieben.
Handelt es sich bei dem Objekt um einen Text, wird die Zahl neben den Bezugspunkt des Textes geschrieben.
Verschiedene Linien-Breiten beim Drucken (z.B. für Lasergravur)
Bisher war es beim Drucken nur möglich eine Linienbreite vorzugeben.
Es wurde gewünscht, dass innerhalb eines Werkstückes verschiedene Linienbreiten möglich sind.
Eine Anwendungsgebiet hierfür sind die Lasergravierer.
Die Objekte, die eine bestimmte Linienbreite erhalten sollen sind mit einem Attribut zu versehen.
Das Attribut muss auf "Direktausgabe Fräserbahn" gestellt werden.
Als Werkzeug muss das Werkzeug 99 eingestellt werden.
Stellt man für das Werkzeug 99 folgende Daten ein, dann erscheint auch bei der Darstellung der Werkzeugbahnen und in der Simulation:
Stichel, Winkel 26,565°, Spitzendurchmesser 0,01 mm, Durchmesser z.B. 10 mm
(Im Moment ist dies eine schnelle Lösung, später wird der Dialog erweitert und das Einstellen bestimmter Werkzeugdaten ist dann nicht mehr notwendig).
Die Gewünschte Linienbreite wird jetzt als Frästiefe eingestellt.
Da beliebig viele Attribute vergeben werden können, können auch beliebig viele Linienbreiten vorgegeben werden.
Hinweis:
Zu beachten ist, dass beim Drucken die Linienbreite immer der eingestellten Breite entspricht. Druckt man z.B. vergrößert, so bleibt die Linienbreite bei dem eingestellten Wert. Auf dem Bildschirm dagegen wird die Linienbreite maßstäblich dargestellt, wird also breiter dargestellt wenn man an etwas heran zoomt.
Löschen eines Attributes
Ein einmal zugeordnetes Attribut konnte bisher nicht auf einmal gelöscht werden, es mussten alle Objekte einzeln aus dem Attribut entfernt werden, oder es musste jedes Objekt einzeln oder über Rahmen einem anderen Attribut zugeordnet werden. Bei jeder Zuordnung kommt eine Sicherheitsabfrage, bei vielen neu festzulegenden Objekten ist dies Zeitaufwendig.
Jetzt ist der Dialog "Attribute zu Geometrieobjekt" erweitert worden.
Es ist der neue Button "OK und Attribut löschen" dazu gekommen (Ausschnitt des Dialoges, unten links).
Sollen jetzt Attribute neu verteilt werden, ist es oft schneller, einige vorhandenen Attribute zu löschen und die Verteilung neu vorzunehmen.
Markierung Punkt besser zu erkennen
Das Kreuz, das einen Punkt (Bohrpunkt) markiert, ist jetzt kräftiger ausgeführt (Doppellinie).
Damit sind die Bohrpunkte auf hochauflösenden Bildschirmen besser zu erkennen.
Außerdem ist jetzt zu erkennen, wenn ein Hilfspunkt genau auf einem Bohrpunkt liegt.
Oben: Stark vergrößerte Darstellung.
Oben links im Bild die Markierung für einen Punkt, auf dem genau ein Hilfspunkt liegt. Das andere Kreuz stellt einen normalen Bohrpunkt dar.
Unten: Darstellung in normaler Größe:
Kreisbogen manipulieren, automatisch Bogen 90°
Ab der Version 3.09B ist es mit den Tools Linie in Bogen wandeln, Bogen manipulieren möglich, ein 45°-Ecke automatisch in einen Bogen von 90° zu wandeln.
Beim Tool Kreis durch 3 Punkte ist die Funktion auch möglich während der Eingabe des mittleren Punktes.
- Ecke:
- Nach dem Anklicken mit dem Tool und drücken der Strg-Taste:
- Gewandelt: