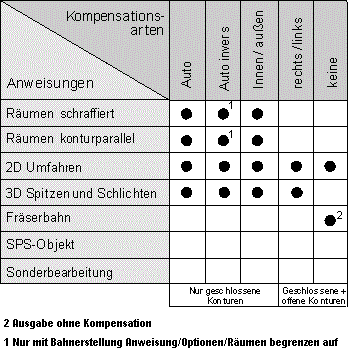- Die Anweisungsliste enthält Anweisungen für die Werkzeugbahnberechnung und -Fertigung.
- Die Reihenfolge der Berechnung der Werkzeugbahnen aus Konturen und die Fertigungsreihenfolge an der Maschine entsprechen der Reihenfolge der Anweisungen in der Anweisungsliste.
- Sie können die Anweisungsliste als Vorlage speichern oder eine Anweisungsliste von einer Vorlage übernehmen.
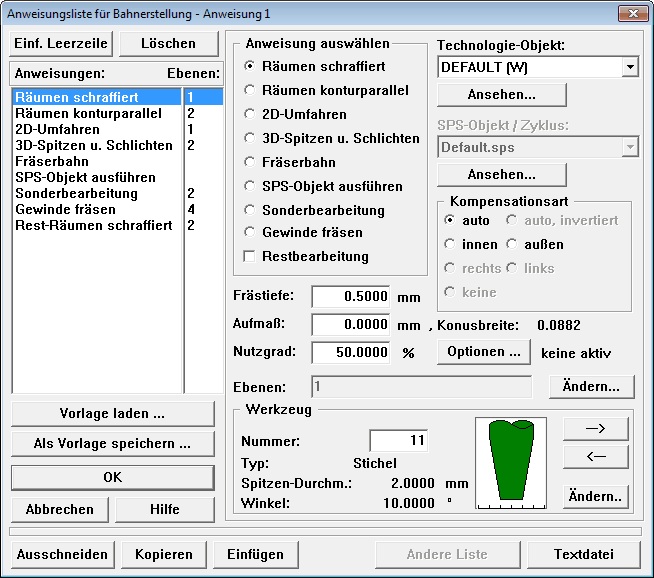
- Anweisungen:
Im Dialog für die Anweisungen wird in der Titelzeile zusätzlich die Nummer der Anweisung angezeigt. Damit können Sie die Anweisungsnummer zu gemeldeten Fehlern einfacher finden. Im linken Teil der Dialogbox wird die eigentliche Anweisungsliste angezeigt.Durch Drücken des Buttons (Einf. Leerzeile) fügen Sie eine neue Zeile über der gerade angewählten Anweisung bzw. Zeile ein, sie wird durch den Eintrag undefined als leer gekennzeichnet.
Eine Zeile der Anweisungsliste wählen Sie durch Mausklick auf die Zeile, evtl. mit folgender Benutzung der (Cursor)-Tasten hoch / runter aus. Mit den (Cursor)-Tasten erreichen Sie auch die Anweisungen, die bei einer langen Liste gerade nicht im Fenster dargestellt werden.
Die angewählte Zeile wird dann farbig hinterlegt.
- Räumen, schraffiert
- Räumen, konturrarallel
- Räumen, 2D-Umfahren
- Räumen, 3D-Spitzen und Schlichten
- Räumen, Fräserbahn
- Räumen, SPS-Objekt ausführen
- Räumen, Sonderbearbeitung
- Räumen, Gewinde fräsen
- Anweisung auswählen
Zum Füllen einer Leerzeile mit einer Anweisung oder zum Ändern einer bereits gefüllten Zeile wählen Sie diese an und klicken dann im Bereich Anweisung auswählen rechts neben der Anweisungsliste aus der folgenden Auswahl die gewünschte Anweisung an:
- Werkzeug:
Im Dialogbereich Werkzeug geben Sie bei Nummer: das zu verwendende Werkzeug für die Anweisung an, oder Sie verwenden zur Auswahl die beiden Buttons (--> ) und ( <--) mit denen Sie durch den Werkzeugbestand „blättern" können.
Dabei wird das Werkzeug in einem separaten Fenster dargestellt.
Ist das Werkzeug grau dargestellt, stammt es aus der Datenbank, die Daten des Werkzeugs stammen mit denen aus der Datenbank überein.
Ein grünes Werkzeug signalisiert, dass die Daten sich gegenüber der Datenbank unterscheiden und nur im Werkstück gespeichert sind.
Die Skala am unteren Fensterrand ist in Millimeter-Schritte geteilt.
Über 6 mm Schaftdurchmesser wechselt die Darstellung zur Halbansicht.
Der Button (Ändern) im Feld Werkzeug öffnet den Dialog Werkzeugdaten. Hier können Sie die Daten der Werkzeuge ändern und neue Werkzeuge aufnehmen.
Zusätzlich zur bildlichen Werkzeugdarstellung im Dialog Anweisungsliste werden in den folgenden Feldern Typ, zylindrischer Schaftfräser oder konischer Stichel, Durchmesser bzw. Spitzendurchmesser und Winkel der Werkzeugschneide zur Mittelachse angezeigt.
- Frästiefe:
Die mit dem Werkzeug zu verwendende Frästiefe bezieht sich auf die im Menü HANDSTEUERUNG eingegebene Materialoberfläche.
Sie wird durch mehrere schichtweise tiefergehende Arbeitsgänge erreicht, wenn Sie in dem der Anweisung zugeordneten Technologie-Objekt entsprechende Spantiefen angegeben haben, s.u.
Zusätzlich können Sie die Option Stufige Bearbeitung aus dem Dialog Bahnerstellung > Einstellungen verwenden, um Frästiefen größer als die Schneidenhöhe der verwendeten Werkzeuge zu erreichen.
- Aufmaß:
Im Feld Aufmaß geben Sie an, welchen Abstand die Werkzeugschneide von der bearbeiteten Geometrie in Höhe der Materialoberfläche halten soll.
Wollen Sie z.B. mit einem zylindrischen Schaftfräser räumen und dann mit einem konischen Stichel ausspitzen, so muss der Schaftfräser einen bestimmten Abstand von der Geometrie, das Aufmaß, einhalten, damit Material für das Fräsen der schrägen Flanke durch den Stichel übrig bleibt.
Sie müssen ebenfalls ein Aufmaß vorgeben, wenn Sie mit verschiedenen Werkzeugen an der endgültigen Kontur entlangfahren, z. B. beim Fräsen einer Tasche mit einem groben Werkzeug zum Räumen und einem feineren Werkzeug zum Schlichten der Taschenkante. Ebenfalls ist das Aufmaß beim Räumen und Resträumen vorzugeben. Durch leichte Ungenauigkeiten des Werkzeugs kann es hierbei sonst zu unerwünschten Übergängen kommen. Es sollte immer nur ein Werkzeug auf Endmaß fräsen.
Zur Vereinfachung der Aufmaßberechnung wird für jedes Werkzeug im Feld Konusbreite angezeigt, welches Aufmaß ein zylindrischer Schaftfräser mindestens einhalten sollte, wenn die Flanke des angewählten Werkzeugs erhalten bleiben soll.
- Nutzgrad:
Im Feld Nutzgrad geben Sie bei einer Räum- oder Resträumanweisung an, welchen Abstand die Räumbahnen voneinander haben sollen.
Bei Eingabe von z.B. 70% haben nebeneinander liegende Räumbahnen einen Abstand von 70% des Werkzeug-Spitzendurchmessers.
Da jede Räumbahn auf Frästiefe die Breite des Spitzendurchmessers hat, ergibt sich eine Überlappung der Räumbahnen um 30%.
Der Nutzgrad ist beim konturparallelen Räumen und Resträumen auf 50% begrenzt, da andernfalls Reste in der Räumfläche stehenbleiben können.
Geben Sie einen größeren Nutzgrad ein, werden Sie gewarnt. Sie können dann entscheiden, ob Sie wirklich mit dem größeren Nutzgrad arbeiten wollen.
In einigen Fällen können auch mit Nutzgraden größer 50% gute Ergebnisse erzielt werden.
- Kompensationsart:
Im Dialogbereich Kompensationsart stellen Sie ein, ob und an welcher Seite der Geometrie mit Fräserradiuskompensation gearbeitet werden soll.
Fräserradiuskompensation heißt, dass das Werkzeug mit seinem Umfang an den Geometrien entlangfährt und nicht mit seiner Mittelachse. Die Mittelachse muss also versetzt um den Radius des Werkzeugs an der Materialoberfläche, evtl. plus Aufmaß, an der Geometrie entlang geführt werden.
- auto:
Die Kompensationsseite, also die Konturseite zu der die Werkzeugbahn seitlich versetzt wird, wird aus der Verschachtelung der Konturen vom Programm automatisch berechnet.
Das Programm erkennt Engstellen zwischen den Konturen, so dass es dort bei der Fertigung nicht zu Konturverletzungen kommt. Das Werkzeug lässt diese Stellen aus, bzw. spitzt dort bei 3D-Spitzen und Schlichten aus. Es werden alle Konturen kontrolliert, die für diese Anweisung ausgewählt sind.
Diese Kompensationsart verarbeitet genau wie auto, invertiert beliebig verschachtelte Konturen, wobei jede Kontur beliebigen Drehsinn haben darf. Die Konturen werden in getrennt bearbeitbare Gruppen aufgeteilt. Das Programm erkennt z.B. beim Räumen, mit welchen Konturen zugleich gerechnet werden muss, weil diese gemeinsam eine Ausräumfläche begrenzen.
Der Drehsinn der Konturen wird für die Fräserradiuskompensation angepasst.
Die Einstellung auto wird immer die äußersten der für diese Anweisung ausgewählten Konturen nach innen kompensieren. Umschließen diese andere Konturen, so werden die umschlossenen Konturen nach außen kompensiert. Umschließen nun diese Konturen wiederum andere, so werden die umschlossenen anderen nun nach innen kompensiert usw.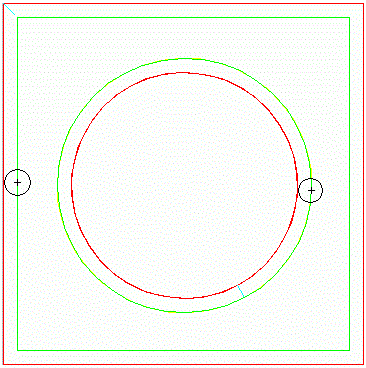
Kompensationsart auto ist die Voreinstellung und kann mit jeder Anweisungsart verwendet werden. - auto, invertiert:
Die Einstellung auto, invertiert arbeitet wie auto, nur wird die Kompensationsseite genau umgekehrt festgelegt. Die äußersten Konturen werden also nach außen kompensiert.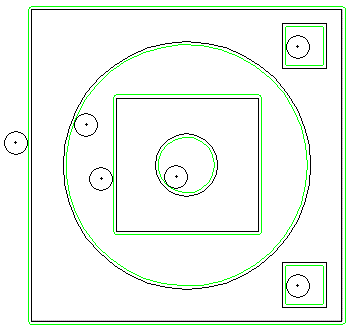
Die Kompensationsart Auto invertiert kann mit den Anweisungen 2D-Umfahren und 3D Spitzen und Schlichten verwendet werden. - innen und außen
Die Kompensationsarten innen und außen arbeiten nur mit geschlossenen Konturen, so dass die Bahnerstellung immer eindeutig Innen- und Außenseite einer Kontur erkennen kann.
Der Drehsinn der Konturen ist beliebig.
Es wird Kontur für Kontur separat berechnet, so dass keine Rücksicht auf andere Konturen genommen wird. Deshalb dürfen sich bei dieser Kompensationsart auch Konturen gegenseitig überlagern, ohne dass die Geometrie-Prüfung Fehler meldet.
Die Kompensationsart innen und außen ist anwendbar mit den Anweisungsarten Räumen schraffiert, Räumen konturparallel, 2D Umfahren sowie 3D Spitzen und Schlichten.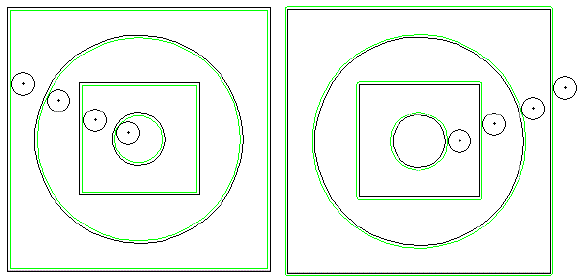
- rechts und links
Die Kompensationsarten rechts und links arbeiten mit offenen und geschlossenen Konturen, von daher ist die Angabe innen bzw. außen nicht möglich, sondern es wird die Kompensationsseite gesehen vom Startpunkt in der Konturrichtung mit links oder rechts angegeben. Richtung bzw. Drehsinn der Konturen sind also nicht beliebig.
Ansonsten gelten hier auch die Aussagen zu den Kompensationsarten innen und außen.
- keine
Die Kompensationsart keine kann nur in Verbindung mit der Anweisung 2D-Umfahren verwendet werden.
Sie stellt einen Sonderfall in der Bahnerstellung dar:
Die Geometrie wird direkt als Werkzeugbahn ausgegeben im Gegensatz zu allen anderen Kompensationsarten, bei denen Werkzeugbahnen mit Werkzeugradiuskompensation aus der Geometrie berechnet werden.
Es handelt sich also um eine Vertiefte Gravur, wie sie sonst erreicht wird durch Vergabe des Attributs Geometrie für Direktausgabe, Fräserbahn, wobei die Geometrie entweder direkt ohne Bahnerstellung oder in der Bahnerstellung mit der Anweisung Fräserbahn ausgegeben wird.
Bei der Ausgabe mit Kompensationsart keine in der Bahnerstellung muss die Geometrie das Attribut Geometrie für Anweisungsliste haben. Sie gewinnen mit dieser auf den ersten Blick etwas umständlichen Ausgabeart Vorteile gegenüber der üblichen oben beschriebenen:
- Die Ebenentechnik kann zur Steuerung der Ausgabereihenfolge bei Vertiefter Gravur eingesetzt werden. Die Geometrie wird z.B. auf die 5 Ebenen 1, 2, 3, 4, 5 verteilt und es werden 5 Anweisungen 2D-Umfahren mit Kompensationsart keine jeweils mit Angabe einer dieser Ebenen in die Anweisungsliste geschrieben.
- Die gleiche Geometrie kann mehrfach abgefahren werden, z.B. mit verschiedenen Werkzeugen, indem mehrere bis auf die Werkzeugnummer identische Anweisungen geschrieben werden.
- Die Angabe aller Fertigungseinstellungen erfolgt gemeinsam im Dialog Anweisungen statt teils hier und teils im Attribut-Dialog.
- auto:
- Hier eine Zusammenfassung der Kombinationen von Anweisung und Kompensationsart: