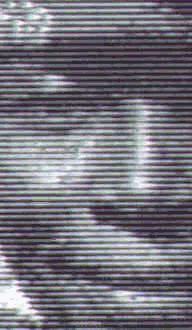Arbeitsweise
Bei einem Material, dessen Oberfläche über eine andere Farbe verfügt als der Kern des Materials, können durch Einritzen oder Gravieren Bilder erzeugt werden. Diese Technik ist schon uralt, verwendet z.B. beim Kupferstich.
Bei der Bildgravur in BESgrav wird ein Foto als Vorlage verwendet und per Computer zu einer Gravur umgesetzt.
Es muss auch hier ein zweischichtiges Material eingesetzt werden, z.B. das für Schilder eingesetztes Material, die Grundplatte ist schwarz, verfügt über eine dünne weiße Schicht an der Oberfläche.
Das Schwarz-Weiß-Foto enthält dunkle und helle Stellen.
Die Stellen des Fotos, die hell werden sollen, werden bei diesem Material nicht oder nur wenig graviert. An schwarzen Stellen wird eine größere Graviertiefe erreicht.
Durch Verwendung eines spitzen Stichels lässt sich so über die Graviertiefe der Schwärzungsgrad einstellen.
Auch helles Material mit einer dunklen Oberflächenschicht ist möglich, dann wird die Umsetzung der Helligkeit in eine Graviertiefe gegensätzlich vorgenommen.
Das gesamte Material wird in mit dem Gravierstichel mit waagerechten Linien überfahren. Je nach Helligkeit im Foto variiert die Graviertiefe.
Aus größerem Abstand entsteht der Eindruck eines Fotos:
Bedienung - Nach Oben
Eingaben zur Bilddatei - Nach Oben
Dialogausschnitt:
Eingabemöglichkeiten:
- Aktiv
Aktivierung der Bildgravur
- Helligkeit
Eingabe: 10% bis 100%
Bei Eingaben von weniger als 100% wir das Bild heller dargestellt. Dies ermöglicht eventuell außer dem Foto in dem Werkstück enthaltene Gravuren besser zu erkennen
- Bilddatei wählen
Hierüber gelangt man zum Dialog um eine Bitmap-Datei auswählen zu können.
Unterstützt werden die Formate: - BMP Bitmap in Schwarzweiß und Farbe (Farbbilder werden in Graustufenbilder mit maximal 256 Stufen gewandelt)
- TIF Tiff-Dateien die Bitmaps enthalten (Tiff-Vektorformat wird nicht unterstützt)
- IMG Bitmap-Format
Nach Schließen des Dialoges für die Auswahl der Bilddatei, erscheint im Hauptdialog der Name der ausgewählten Bilddatei.
Informationen aus der Bilddatei und Größenanpassung - Nach Oben
Dialogausschnitt: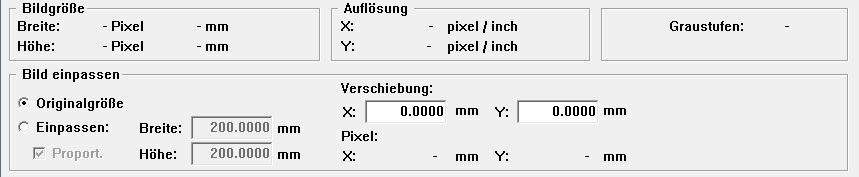
Nach der Auswahl der Bilddatei erscheinen in darunter liegenden Feldern Informationen zu der Bilddatei.
- Bildgröße
in Pixel und in mm, wobei die Größe sich auf die Auflösung bezieht, die in der Datei angegeben ist, also die Originalgröße.
- Auflösung
Die in der Bilddatei gespeicherte Auflösung. Bei 300 Pixeln/inch (auch DPI genannt), entsprechen diese etwa 12 Pixel pro mm.
Hier kann das Foto in das Werkstück eingepasst werden
- Originalgröße
Wird diese Auswahl aktiviert, erhält das Bild die durch die Bilddatei vorgegebene Größe (oben im Dialog unter Bildgröße angezeigte Größe in mm).
- Einpassen
Durch diese Auswahl kann die gewünschte Größe in mm vorgegeben werden. Zu beachten ist hier, dass durch den vorgegebenen Bahnabstand plus ev. vorgegebener Stegbreite die Höhe des Bereiches nicht exakt eingehalten werden kann. Hierzu auch den Hinweis 3 Punkte weiter unter Pixel beachten.
- Proport.
Ist dieses Feld aktiviert, wird durch Eingabe der Breite oder Höhe jeweils der andere Wert errechnet. Das Verhältnis ergibt sich dabei aus dem Verhältnis der Pixelanzahl in Breite und Höhe. Ist das Feld nicht aktiviert, kann das Foto verzerrt werden.
- Verschiebung
Das Foto kann hierüber innerhalb des Werkstückes verschoben werden. Die Größe des Fotos bleibt unverändert.
- Pixel
Hier wird angezeigt, welche Größe sich für ein Pixel ergibt (unter Berücksichtung der eingestellten Werte in diesem Feld Bild einpassen). An diesen Werten kann man erkennen, wie die Auflösung des Bildes zu der gewünschten Auflösung (Bahnabstand) passt. Die Pixelgröße sollte nicht größer wie der gewünschte Bahnabstand sein. Möglich ist dies, jedoch erreicht die Auflösung des fertigen Bildes dann nicht den max. möglichen Wert, es wird also etwas unschärfer.
Hinweis: Da der Bereich für das Foto von unten nach oben mit Fräsbahnen gefüllt wird, deren Abstand vorgegeben ist, verbleibt am oberen Rand ein Rest von bis zu einer Fräsbreite. Hierdurch ergibt sich ev. für die Größe des Pixels in Y eine andere Größe wie in X, obwohl Proportional angewählt ist, da die Höhe des Bereiches nicht exakt eingehalten werden kann!
Fertigung - Nach Oben
Dialogausschnitt: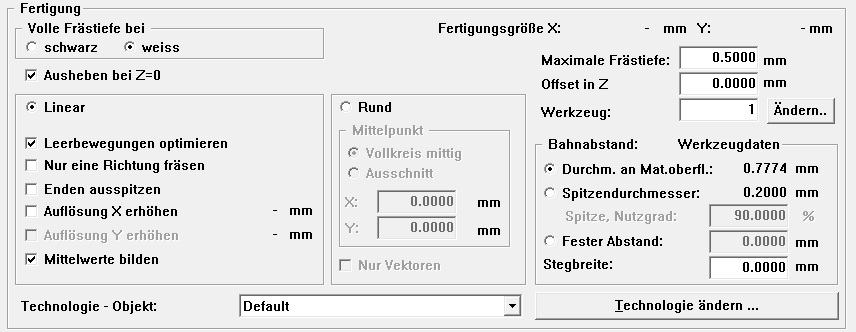
- Volle Frästiefe bei
Hier wird eingestellt, welche Art Material verwendet wird/wie die Umsetzung Helligkeit zu Graviertiefe erfolgen soll. Ist schwarzangeklickt, erfolgt bei schwarzen Bereichen im Foto die höhere Graviertiefe. Diese Einstellung ist zu verwenden bei Material das im Kern schwarz ist (Oberfläche weiß).
- Ausheben bei Z=0
Ist die Graviertiefe Null (Z=0), fährt die Graviermaschine mit dem Stichel exakt auf der Oberfläche entlang. Durch geringe Ungenauigkeiten der Materialoberfläche können hierbei ungleichmäßig wirkende Gravuren an der Oberfläche entstehen.Wird dieser Punkt angeklickt, hebt die Maschine an solchen Stellen vollständig aus dem Material heraus (auf Flughöhe). Hierdurch können solche Kratzer an der Oberfläche vermieden werden. Jedoch erhöht die Anwahl dieser Option die Bearbeitungszeit.
- Leerbewegungen optimieren
Die Maschine fährt normalerweise die komplette Zeile von Anfang bis Ende ab. Ist diese Option angewählt und befinden sich an den Enden Bereiche mit der Graviertiefe Null, so fährt die Maschine an die Stelle in der Zeile, an der das erste Mal die Graviertiefe über Null ist. Am Ende der Zeile wird ausgehoben, sobald in der Zeile keine Graviertiefe mehr erreicht wird. Hat das Bild an den Seiten sehr viele Bereiche mit der Graviertiefe Null, wird auf diese Art die Bearbeitungszeit stark reduziert. Soll von einem Foto nur ein Teilbereich mit einem nicht rechteckigen Rahmen graviert werden, z.B. mit einem elliptischen Rahmen, so können die nicht zu gravierenden Bereiche mit einem Bildbearbeitungsprogramm schwarz bzw. weiß eingefärbt werden (je nach Einstellung, welche Farbe Graviertiefe Null ergibt). Durch die Optimierung wird dann nur der innere Bereich abgefahren.
- Nur eine Richtung fräsen
Die Fräsbahnen wechseln normalerweise die Richtung. Nachdem eine Fräsbahn von links nach rechts gefahren wurde, wird die nächste Bahn von rechts nach links abgefahren um Wege zu sparen. Wird diese Option angewählt, werden alle Bahnen von links nach rechts verfahren.
- Enden ausspitzen
Damit an den Enden ein gleichmäßiges Fräsbild entsteht, enden die Befehle, die an die Maschine gehen, an unterschiedlichen Positionen in der X-Achse. Würden die Fräsbahnen alle an der gleiche Position in der X-Achse enden, würden Bahnen mit einer großen Graviertiefe, und damit einem großen Durchmesser an der Oberfläche, scheinbar weiter über das Ende hinausgehen wie Bahnen mit einer geringen Graviertiefe. Die Position, die angefahren werden muss, damit die Fräsbahn nicht über den vorgegebenen Rand des Bildes hinaus geht, wird automatisch vom Programm berechnet. Jetzt sind jedoch die Enden der Fräsbahnen rund. Wird die Option Enden ausspitzen angewählt, erfolgen zusätzlich 3D-Bewegungen an den Enden, die eckige Enden erzeugt, soweit dies mit dem Spitzendurchmesser des Fräsers möglich ist. Hierdurch wird der Eindruck am Rand weiter verbessert:
- Der Gravierstichel kommt von links, fährt soweit mit Graviertiefe, bis an der Oberfläche des Materials der Rand des Gravurbereiches erreicht ist.
- Jetzt erfolgt aus der Tiefe heraus eine 3D-Bewegung nach oben rechts zur Material-Oberfläche hin, so dass mit dem Durchmesser der Stichelspitze der rechte Rand des Bereiches und die obere Linie der vorherigen Gravur berührt wird.
- Daraufhin erfolgt an der Oberfläche eine Bewegung nach unten bis der untere Rand der Gravur berührt wird.
- Von hier aus fährt der Stichel wieder mit einer 3D-Bewegung auf die vorherige Graviertiefe an das Ende der ursprünglichen Fräsbahn, die unter a) angefahren wurde.
- Auflösung X erhöhen
Die Auflösung in Y wird durch den vorgegebenen Bahnabstand plus Stegbreite vorgegeben. Ist die Option Auflösung X erhöhen nicht angewählt, wird in X die ca. gleiche Auflösung verwendet wie in Y. Wird diese Option angewählt, wird die Auflösung in X etwa verdoppelt, die dargestellten Pixel sind doppelt so hoch wie breit. Sind dagegen in der Original-Bitmap für diese Erhöhung der Bitmap nicht ausreichend Pixel vorhanden, wird die Auflösung exakt auf die der Original-Bitmap gesetzt. Damit ergibt sich weniger als eine Verdoppelung der Auflösung oder gar keine Erhöhung der Auflösung.
Hinweis: In der angezeigten Pixelgröße von X und Y können sich geringe Abweichungen ergeben, da in der Höhe die Anzahl der Fräsbahnen durch den vorgegebenen Bahnabstand eingestellt wird und eventuell die gewünschte Höhe nicht genau erreicht werden kann, da ein Rest von weniger als einem Bahnabstand am oberen Rand verbleibt. In der X-Achse dagegen wird die Pixelgröße so angepasst, dass ganze Pixel in die Breite passen.
- Auflösung Y erhöhen
Diese Option ist noch nicht vorhanden, dieser Punkt ist für zukünftige Erweiterungen vorgesehen.
- Mittelwerte bilden
Sind in der Original-Bitmap mehr Pixel vorhanden, als für die eingestellte Auflösung notwendig sind, erfolgt eine Mittelwertbildung über mehrere Pixel. Auf diese Art ist es möglich, dass auch in einem Schwarzweißbild ohne Graustufen, plötzlich Graustufen entstehen können. Durch diesen Effekt erhält man aus der Entfernung eine Kontrasterhöhung. Wird dies nicht gewünscht, ist unter diesem Menüpunkt die Mittelwertbildung abzuschalten.
- Technologie-Objekt + Button Technologie ändern
Hier wird das verwendete Technologieobjekt angezeigt und es kann eine andere Technologie ausgewählt werden. Über den Button kann in der Technologie geändert werden, eine neue erstellt werden usw.
- Maximale Frästiefe
Hier wird eingestellt, welche Frästiefe bei maximalen Weiß- bzw. Schwarz-Werten erreicht werden soll. Sobald hier der Wert geändert wird, erfolgt eine Änderung der Anzeige unter Durchm. an Mat.oberfl., da ein Stichel z.B. eine größere Breite an der Materialoberfläche hat, wenn die Frästiefe erhöht wird.
- Offset in Z
Hier kann in einem kleinen Bereich die Graviertiefe verändert werden. Achtung, der eingegebene Wert wird auf die Frästiefe aufaddiert! Sinnvoll ist die Eingabe eines Wertes z.B. wenn der Gravierstichel genau auf Oberfläche des Materials eingestellt wurde, da aber die Farbschicht des Materials eine bestimmte Dicke hat, erfolgt eine Farbänderung des Materials erst ab einer bestimmten Graviertiefe, einige Stufen der Grauwerte im Foto können damit ohne Wirkung sein. Durch Eingabe eines Wertes knapp unter der Dicke der Farbschicht kann man hier erreichen, dass weniger oder keine Grauwerte mehr innerhalb der Farbschicht liegen. Zu beachten ist, dass der Wert der Flughöhe nicht beeinflusst wird, der tatsächliche Platz zwischen Material und Flughöhe wird also durch Eingaben für das Offset in Z verändert!
Hinweis: Die Darstellung der Werkzeugbahnen auf dem Bildschirm wird durch das Offset verändert, da dort weiterhin als Materialoberfläche der Wert ohne diesen Offset gilt. Gebe ich ein positives Offset vor, erhöhe ich in der Darstellung die Breite der dargestellten Bahnen!
Die Ausspitzbewegungen an den Enden werden dann auch scheinbar falsch dargestellt, da die Form an der Oberfläche des Material dargestellt wird, hinsichtlich der Verfahrbewegungen wird jedoch von einer Oberfläche ausgegangen, die sich an der Position befindet, die um den Offset versetzt ist.
Wird der Z-Offset im Dialog der Handsteuerung verwendet, ergeben sich diese Ungenauigkeiten in der Darstellung nicht, jedoch wird der Wert dort nicht mit im Werkstück gespeichert.
- Werkzeug > Ändern
Hier wird das gewünschte Werkzeug eingetragen, über den Button (Ändern) können die Daten der Werkzeuges angezeigt werden.
- Durchm. an Mat.oberfl.
Hinter diesem Auswahlpunkt wird die Breite des Werkzeuges an der Materialoberfläche angezeigt, die sich aus der Werkzeugform und der Frästiefe ergibt. Die Anwahl dieses Bahnabstandes ist der Normalfall für die Herstellung einer Bildgravur.
- Spitzendurchmesser
Hinter diesem Auswahlpunkt wird der Spitzendurchmesser des Werkzeuges angezeigt. Soll keine Fotogravur, sondern ein Relief erzeugt werden, dann ist dieser Auswahlpunkt sinnvoll.
- Fester Abstand
Hier kann ein selber ermittelter Bahnabstand angewählt und eingetragen werden.
- Stegbreite
Hier kann der Abstand der Bahnen um einen bestimmten Wert erhöht werden. Dies kann benutzt werden, wenn zwischen den Bahnen noch mindestens ein Steg einer bestimmten Breite erhalten bleiben soll.
- Button (OK)
Hiermit werden die im Dialog eingestellten Werte übernommen und die Darstellung der Bitmap erfolgt entsprechend eventuellen Änderungen neu. Die Fräsbahnen werden nicht neu berechnet!
- Button (OK und Fräsbahnen erzeugen)
Wie Button (OK), zusätzlich: Die Fräsbahnen werden neu berechnet. Ist die Darstellung der Fräsbahnen aktiviert, werden diese neu dargestellt.
Allgemeine Hinweise
- Die Darstellung der Bitmap auf dem Bildschirm erfolgt umgerastert!
- Dies bedeutet, die Anzahl der dargestellten Bildpunkte entspricht nicht der der Bitmap, sondern entspricht der Auflösung, die sich ergibt durch die Einstellungen für die Größe der Gravur, das Werkzeug, die Graviertiefe, den Bahnabstand + Stegbreite und ev. der aktivierten Erhöhung der Auflösung in X.
- Die durch die Gravur zu erwartende Auflösung kann daher durch die Bildqualität der Bitmap am Bildschirm beurteilt werden. Eine Änderung der Werkzeugdaten etc. wird also ev. sofort in der Bildqualität sichtbar. Natürlich sind die Grenzen bei der in der Bitmap-Vorlage festgelegten Auflösung.
- Ist die Auflösung der Bitmap geringer als die der Gravur, es sollen also mehr Fräsbahnen erzeugt werden, wie Pixel in der Höhe der Bitmap vorhanden sind:
- In diesem Fall sind einige benachbarte Fräsbahnen exakt gleich, da die gleiche Pixelreihe für 2 Fräsbahnen verwendet wurde.
- Ist die Auflösung der Bitmap in Y größer, als die gewünschte Anzahl der Fräsbahnen, dann wird über mehrere Zeilen in der Bitmap ein Mittelwert gebildet. (Es sei denn Mittelwert bilden ist nicht angewählt.)
- In X können auch je nach Auflösung mehrere Fräsbewegungen aus einem Pixel abgeleitet werden, oder bei ausreichender Auflösung werden über mehrere Pixel Mittelwerte gebildet.
- Gegenüber Y sind jedoch kleine Unterschiede. (Diese sind unter Auflösung X erhöhen ausführlich beschrieben.)
Hinweise zur bisherigen Version - Nach Oben
- Direkt nach dem Laden eines Werkstückes mit Bildgravur wird jetzt die Bitmap dargestellt. Bei älteren Werkstücken mit Bildgravur erfolgt dies jedoch erst wenn folgendes durchgeführt wurde: Werkstück laden, Dialog für die Bildgravur aufrufen, mit O.K. verlassen, Werkstück speichern.
- Das Heranzoomen an die Bitmap erfolgt jetzt maßstabsgerecht. Wird zu nah heran gezoomt (nur einige wenige Pixel Höhe oder Breite über den ganzen Bildschirm), erfolgt keine Darstellung der Bitmap, es ertönt ein Warnton.
- Das Festlegen eines rechteckigen oder ovalen Ausschnittes ist jetzt weggefallen. Durch die Optimierung von Leerbewegungen ist es möglich, unnötige Maschinen-Bewegungen außerhalb eines gewünschten Bereiches über Einfärben wegfallen zu lassen.
- Mit Hilfe eines Bildbearbeitungs-Programms ist der nicht gewünschte Bereich der Bitmap zu schwärzen oder mit weiß aufzufüllen (z.B. Einstellung für die volle Frästiefe = weiß, dann mit schwarz den Randbereich auffüllen). Auf diese Art ist man nicht nur auf 2 mögliche Formen beschränkt, sondern es sind beliebige Formen für den Rand möglich.
Beispiel - Nach Oben
Beispiel für ein mit der Fotogravur hergestelltes Werkstück: (Weißes Material mit schwarzer Beschichtung, da wo der Gravierstichel eintaucht, erscheint Weiß)
Originalgröße des Ausschnittes ca. 12 mm x 12 mm!

Bildgravur und Bahnerstellung kombinieren - Nach Oben
Sie können die Bildgravur mit der Bahnerstellung in einem Werkstück kombinieren. Bei der Abarbeitung an der Maschine wird zunächst die Bildgravur ausgegeben und dann die Werkzeugbahnen aus der Bahnerstellung. Damit ist es möglich, zunächst ein Bild zu erstellen und dieses anschließend auszugeben. Sie können die Bildgravur mit der Vertieften Gravur, der BAHNERSTELLUNG und der Gravur auf Oberfläche kombinieren.
Runde Fotogravur - Nach Oben
Ab BESgrav Version 3.34: Erweiterung der Fotogravur, es sind runde Gravuren möglich (zusätzlich zu zeilenweise). Der Dialog der Fotogravur wurde erweitert (Neuerungen rot hervorgehoben):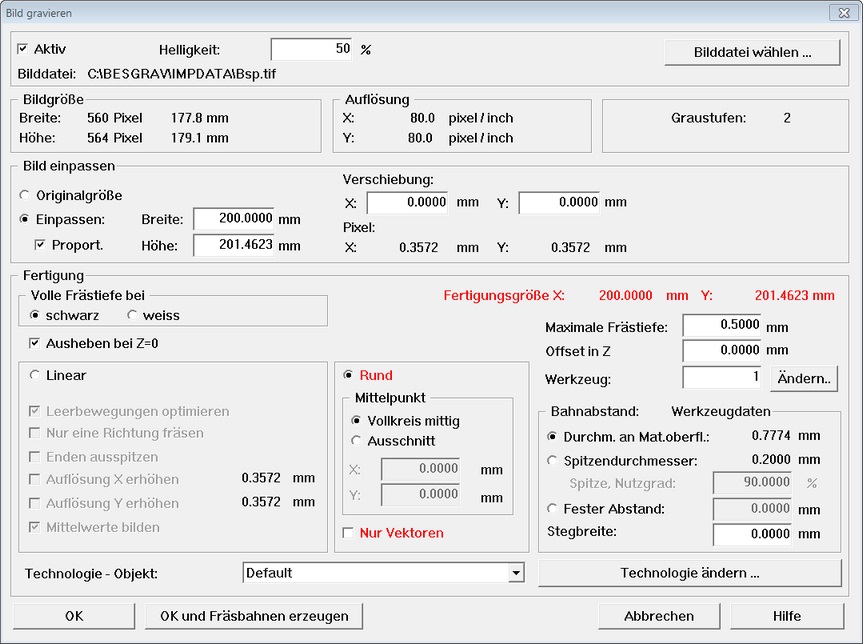
Wird die neue Option "Rund" aktiviert, werden die Fräsbahnen spiralförmig erzeugt: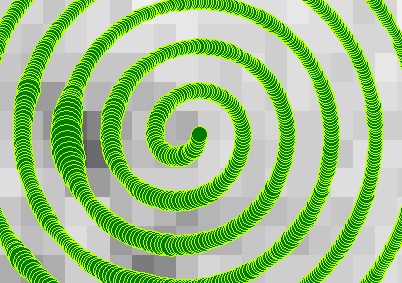
Ausschnitt aus der Mitte einer runden Bildgravur. Die Gravur beginnt außen und endet in der Mitte. Da die Gravur nur rund und nicht elliptisch möglich ist, wird bei rechteckigen Vorlagen immer nur ein quadratischer Ausschnitt verwendet: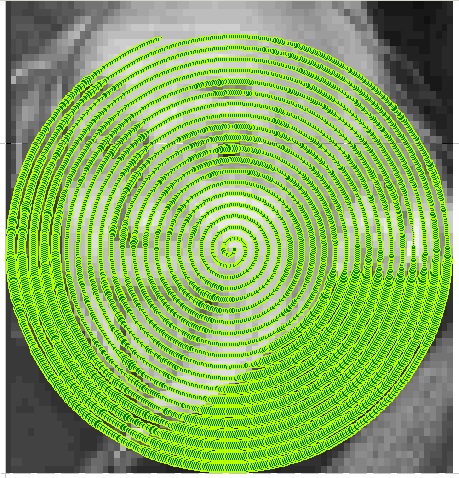
Je nachdem ob die Breite oder Höhe kleiner ist, werden die Abmessungen der Gravur durch diese bestimmt. Die Gravur startet im oberen Bereich und zwar so, dass der Startpunkt nicht oberhalb der ersten vollständigen Fräsbahn liegt: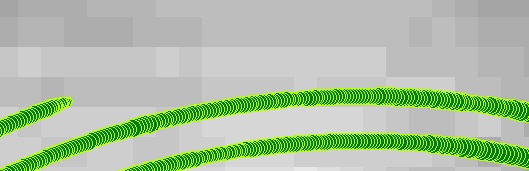
Da der vorgegebene Bahnabstand die tatsächliche Größe der Gravur bestimmt, wird jetzt die sich ergebende Fertigungsgröße im Dialog zur Kontrolle angezeigt. Wenn "Rund" angewählt ist: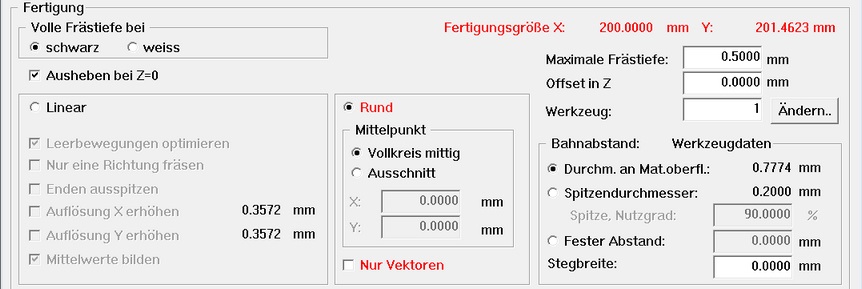
Ergibt sich aus den gewünschten Abmessungen erst mal ein quadratischer Bereich, in den die Fräsbahnen passen müssen. Bei 150 mm x 195,4724 mm wäre dies 150 mm x 150 mm. Es wird immer oben mit einer Fräsbahn begonnen. Da der vorgegebene Bahnabstand genau eingehalten wird, ergeben sich oft kleine Reste, in die kein vollständiger Umlauf einer Fräsbahn mehr passt. Im obigen Beispiel ergibt sich daher eine Fertigungsgröße die nur 149,5 mm beträgt.
Für "Linear" (zeilenförmige) Gravur ergeben sich hier andere Anpassungen.
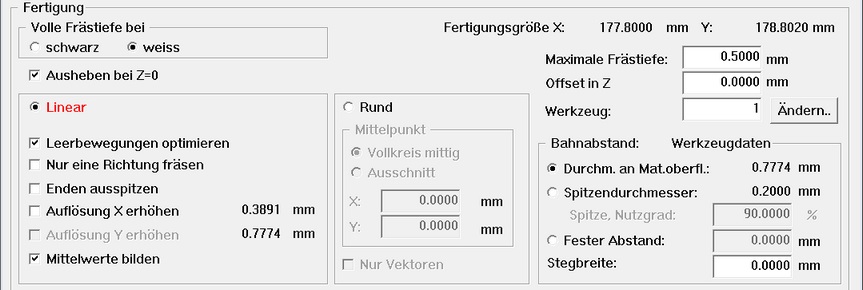
Hier wird die Breite exakt eingehalten, da die Pixel entsprechend ganz leicht gestreckt werden können. In der Höhe, in der der Zeilenabstand exakt eingehalten werden muss, ergeben sich leichte Abweichungen. Im obigen Beispiel ist der Bahnabstand auch auf 0,5 mm eingestellt. Damit ist die Höhe nicht exakt zu erreichen, daher wird diese abgerundet auf 195 mm.
Bei der runden Fotogravur wird immer versucht, das Foto auf die doppelte Auflösung des Bahnabstandes zu bringen. Ist z.B. der Bahnabstand 0,5 mm vorgegeben, wird versucht, die Auflösung auf 0,25 mm zu bringen, damit weniger Rastersprünge in den Fräsbahnen entstehen. Hat das verwendete Foto eine geringere Auflösung, so wird die Auflösung des Fotos verwendet. Auf dem Bildschirm dargestellt wird die verwendete Auflösung, nicht die Auflösung des verwendeten Fotos (es sei denn das Foto hat eine geringere Auflösung als das, was dem halben Fräsbahnabstand entspricht).
Ist "Rund" aktiviert, sind einige Einstellungen nicht mehr möglich, die Option "Nur Vektoren" ist jedoch nur dann möglich: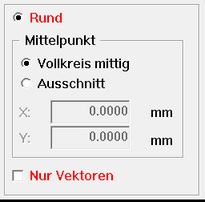
Ist diese Option aktiv, werden bei der Maschinenausgabe nur Vektoren erzeugt. Da die Fräsbahnen eigentlich rund sind, erfolgt eine Annährung aus vielen 3D-Vektoren. Die Option ist für Maschinen vorgesehen, die nicht über die Möglichkeit verfügen, Kreise zu fahren, bei denen gleichzeitig die Z-Achse verfährt. Ohne die Option werden 3D-Kreise gefahren, bei denen in der X-/Y-Achs-Ebene ein Kreis gefahren wird, gleichzeitig fährt die Z-Achse auf oder ab. Bei einer Maschine die über DIN 66025 gesteuert wird, ergibt dies G3-Befehle mit einer Z-Komponente.
Beispiel Maschinenbefehle (Ausschnitt):
G3 X6.161 Y5.068 I10.000 J10.000 Z-0.167
G3 X6.368 Y4.913 I10.000 J10.000 Z-0.228
G3 X6.582 Y4.768 I10.000 J10.000 Z-0.193
G3 X6.801 Y4.631 I10.000 J10.000 Z-0.208
Alle Fräsbahnen werden von außen nach innen in einem Stück gefahren. Daher sind einige Optionen, wie z.B. , nicht mehr möglich. Beispiel für das gefräste Ergebnis (Ausschnitt):