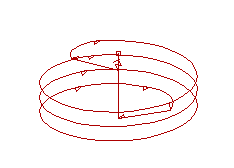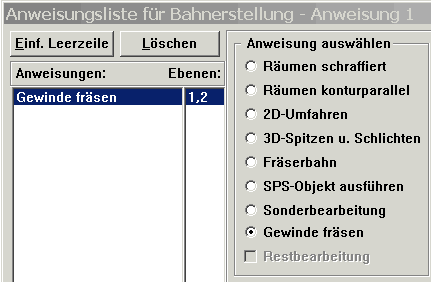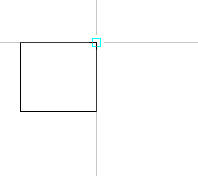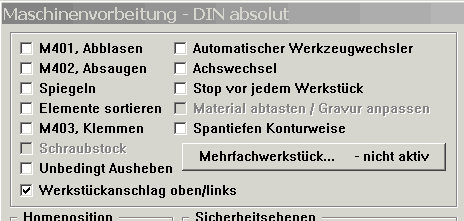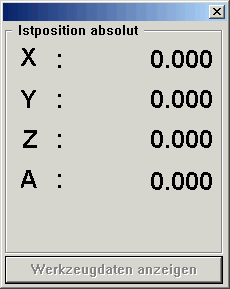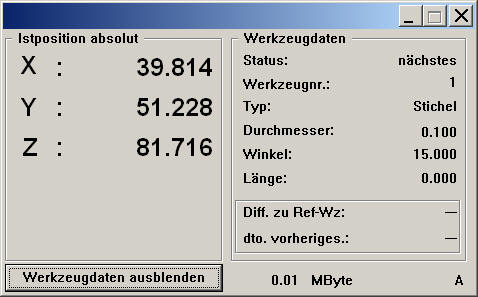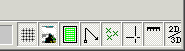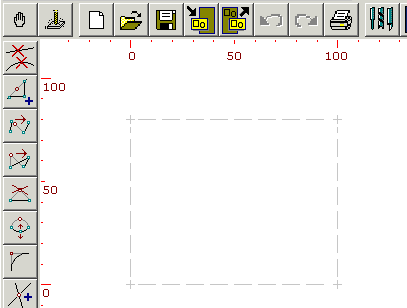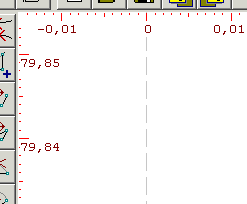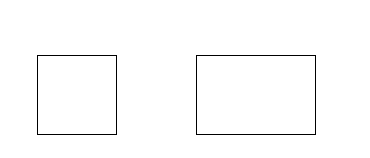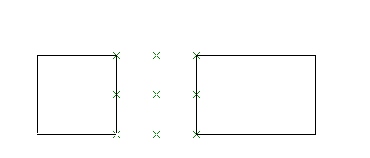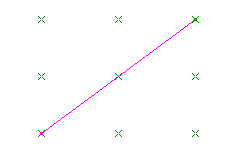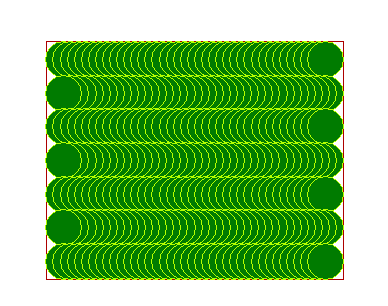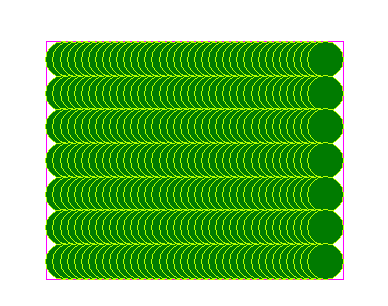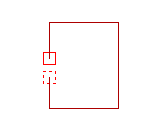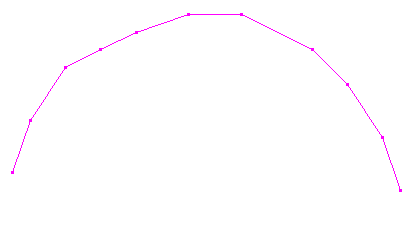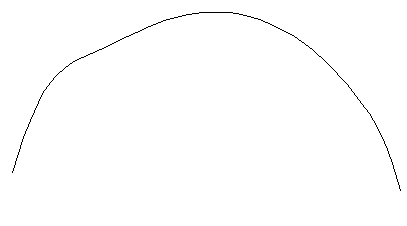- Erweiterung Dialog Werkstückgröße: Die Materialstärke kann jetzt verwendet werden, um zwischen Schildern mit unterschiedlicher Dicke zu wechseln, ohne die Z-Achse neu einrichten zu müssen
Vorhandene Textzeilen gegen Texte aus der Zwischenablage austauschen
Bisher war es schon möglich, Texte aus der Zwischenablage als Textzeilen oder als Feldaufbau in BESgrav Werkstücke einzufügen.
- Einzelne Textzeilen: Textzeilen werden an einer leeren Positionen oder an einem Hilfspunkte erzeugt.
- Mehrere Textzeilen in der Zwischenablage; jeder Klick holt nachfolgende Zeile. (Text-Tool; Umschalt-Taste und rechte Maustaste)
- Feldaufbau: Leeren Feldaufbau erzeugen oder Werkstück mit leerem Feldaufbau öffnen. Alle Textzeilen aus der Zwischenablage werden gleichzeitig in einen Feldaufbau eingefügt. (Feldaufbau-Tool; Umschalt-Taste und rechte Maustaste)
Neu ist jetzt die Möglichkeit, in fertigen Werkstücken auf einfache Art die enthaltenen Texte gegen Texte auszutauschen, die man über die Zwischenablage aus einer anderen Anwendung geholt hat. In einem fertigen Werkstück mit Texten in der gewünschten Größe, an der gewünschten Position etc. sollen Texte ausgetauscht werden:
Die Zwischenablage wird mit den gewünschten Texten gefüllt (auch mehrer Textzeilen möglich, z.B. mehrer Zeilen aus einer Textdatei oder mehrere Zellen aus einer Tabelle).
- Einzelne Textzeilen:
- Das Text-Tool ist anzuwählen. Es wird der Mauszeiger in den zu ändernden Text gestellt, jetzt wird die Umschalt-Taste betätigt und die Rechte Maustaste geklickt. Der vorhandene Text ist gegen den ersten Text aus der Zwischenablage ausgetauscht worden. Sind mehrer Textzeilen in der Zwischenablage, erscheint unten in der Statuszeile ein Hinweis mit dem nächsten Text aus der Zwischenablage, dieser wird mit dem nächsten Klick verwendet, usw. (Ein Klick mit Umschalt-Taste und Rechter Maustaste an eine Stelle, an der sich noch kein Text befindet, erzeugt eine neue Textzeile.)
- Feldaufbau:
- Das Feldaufbautool ist anzuwählen. Mit einem ersten Klick in den Feldaufbau wird dieser markiert. Mit gehaltener Umschalttaste ist jetzt mit der Rechten Maustaste auf ein Text zu klicken, dieser wird gegen den ersten Text aus der Zwischenablage ausgetauscht. Ein Klick zwischen die Zeilen des Feldaufbau fügt dort eine neue Zeile ein, der Text kommt aus der Zwischenablage. Jeder Klick holt eine Textzeile aus der Zwischenablage, der nächste verwendete Text erscheint unten in der Statuszeile. (Ein Klick mit Umschalt-Taste und Rechter Maustaste in einen leeren Feldaufbau füllt alle Textzeilen aus der Zwischenablage gleichzeitig in den Feldaufbau ein.)
Verbesserung: Mit diesen neu hinzugekommenen Möglichkeiten ist es jetzt einfacher Textzeilen mit wechselnden Eigenschaften (z.B. Texthöhen) zu erzeugen. Auch beim Feldaufbau ergeben sich Verbesserungen. Soll z.B. in der obersten Zeile der Text eine größere Schrifthöhe haben, so bleibt diese Eigenschaft mit der neuen Methode erhalten. Auch bei einer Skala mit Beschriftung ist es auf diesem Wege möglich, die Beschriftung schnell über die Zwischenablage auszutauschen.
Gewindefräsen
BESgrav bietet jetzt die fest integrierte Möglichkeit zur Herstellung von Gewinden. Mit speziell hierzu ausgelegten Fräsern (z.B. von KEMPF die Typen MT und Hardcut) können auf einer 3-Achsmaschine mit normaler Frässpindel Gewinde gefräst werden werden. Diese Fräser haben z.B. nur einen seitlichen Zahn in Form eines Gewindeganges. Nachdem ein Loch vorgebohrt worden ist, wird mit dem Spezialfräser eine schraubenförmige Bewegung im Bohrloch ausgeführt, um das Gewinde zu fräsen.
Die Programmierung erfolgt über die Anweisungsliste, dort gibt es die neue Anweisung Gewinde fräsen:
Wenn die Anweisung Gewinde fräsen ausgewählt ist, ist unter Optionen das Menü zur Einstellung der Gewindedaten erreichbar, hier werden der Durchmesser, die Steigung und die Tiefe des Gewindes eingestellt.
Es ist mindestens das Grundpaket erforderlich. Wenn Sie eine Version von BESgrav vor 3.34 besitzen, ist zur Nutzung des Gewindefräsens ein Upgrade erforderlich.
Grafische Eingabe: Festhalten einer Achse
Neue Möglichkeit, um bei der grafischen Eingabe mit der Maus, schnell und einfach X oder Y-Koordinaten von vorhandenen Konturen zu übernehmen. Auf diese Art lassen sich Konturteile leicht waagerecht oder senkrecht ausrichten oder in anderer Weise aufeinander ausrichten.
Wollen Sie z.B. auf gleicher Höhe wie die obere Kante nachfolgenden Rechteckes eine weitere Kontur zeichen, so bewegen Sie die Maus auf eine Ecke, das blaue Fangquadrat erscheint:
Jetzt drücken Sie die Y-Taste auf der PC-Tastatur, die Y-Achse wird festgehalten, beim Bewegen der Maus bewegt sich das Faden kreuz nur noch waagerecht.
Klicken Sie jetzt mit einem Tool neben das Rechteck, wird für den Klickpunkt der Y-Wert der oberen Kante des Rechteckes verwendet.
Hier wird a) die Maus neben das Rechteck bewegt und b) mit dem Tool für den Vollkreis ein Kreis gezeichnet, dessen Mittelpunkt auf gleicher Höhe mit der oberen Rechteckkante liegt:
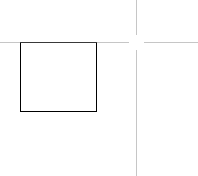 b)
b)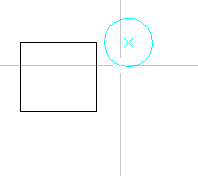
Ist eine Achse durch die Taste X oder Y festgehalten worden, dann kann sie durch erneutes Drücken der gleichen Taste wieder gelöst werden.
Diese Funktion ist nur möglich, wenn ein Tool angewählt ist, bei dem Koordinaten-Eingabe möglich ist.
Eine Übersicht über die Möglichkeiten der Tastatureingabe erhalten sie auch, wenn Sie mit der Maus in das Eingabefenster für die Koordinaten klicken (weiße Feld oben links bei BESgrav).
Werkstücksbezugspunkt oben links auf der Maschine möglich.
Es ist jetzt auch möglich den Anschlag für Werkstücke / Schilder oben links auf der Maschine zu montieren.
Hierzu ist unter dem Menüpunkt Maschine im Menü Maschinenvorbereitung die neue Checkbox zu aktivieren:
Ist der Auswahlpunkt aktiviert, ist auch bei Achswechsel und bei Mehrfachschild der Anschlag oben links notwendig.
Ist der Auswahlpunkt nicht aktiviert, muss sich der Anschlag wie bisher unten links befinden.
Positionsanzeige
Ist eine von den Steuerungen BES/C oder BES/S4 vorhanden, kann in BESgrav unter dem Menüpunkt Maschine die Positionsanzeige gestartet werden.
Es öffnet sich ein eigenes Fenster, das immer im Vordergrund bleibt und die momentane Position der Maschine anzeigt:
Unter dem Menüpunkt Optionen kann der Dialog Voreinstellungen aufgerufen werden. In diesem Dialog können die Einstellungen zur Positionsanzeige aufgerufen werden.
Hier kann die Anzeige umgestellt werden, Sie kann sich auf den Maschinen-Nullpunkt oder den Werkstücks-Bezugspunkt beziehen.
Es lassen sich auch die Daten des aktuellen Werkzeuges einblenden:
Werkzeuglängen-Antastung vor der Gravur
Die Werkzeuglängenantastung kann so eingestellt werden, dass alle Werkzeuge vorab abgetastet werden um deren Länge zu ermitteln. Während des Fräsens ist dann keine Abtastung erforderlich. Es ist die Steuerung BES/C oder BES/S4 erforderlich.
Lineal im Grafikfenster
Unten rechts ist ein neuer Button hinzu gekommen:
Dieser befindet sich an vorletzter Position:
Durch Aktivierung dieses Buttons werden oben und links im Grafikfenster Lineale aktiviert:
Dies soll jederzeit, auch im herangezoomten Zustand, eine bessere Orientierung ermöglichen:
Das Lineal befindet sich mit im Grafikfenster, damit möglichst wenig Platz auf dem Bildschirm für das Lineal verloren geht. (Ab Version 3.34A enthalten, Upgrade auf 3.34 erforderlich)
Hilfspunkte um 2 Geometriepunkte erzeugen.
Als Konstruktionshilfe können jetzt Hilfspunkte bezogen auf Knotenpunkte oder andere Hilfspunkte erzeugt werden.
Beispiel, zwischen zwei Rechtecken soll Mittig etwas konstruiert werden.
Wären diese beiden Rechtecke gleich groß, läge die Mitte symmetrisch zu den beiden Rechtecken, dann könnten die Hilfspunkte mit dem Markiertool erzeugt werden.
In diesem Fall muss sich jedoch die Mitte jedoch nur auf die inneren Seiten der Rechtecke, nicht auf die ganzen Rechtecke beziehen.
Jetzt besteht mit dem Infotool die Möglichkeit, Hilfspunkte bezogen auf 2 Punkte zu erzeugen.
Hierfür wird das Infotool aktiviert:
- Die Strg.-Taste wird festgehalten
- Z.B. vom linken Rechteck die rechte untere Ecke anklicken (Punkt 1)
- Ein zweiter Klick erfolgt auf die linke obere Ecke des rechten Rechtecks (Punkt 2)
Jetzt erscheinen 9 Hilfspunkte bezogen auf diese beiden Punkte:
Auf diese Hilfspunkte bezogen lassen sich weitere Konstruktionen aufbauen.
Hinweis: Wird mit festgehaltener Strg-Taste nicht auf ein Eckpunkt / Knotenpunkt, sondern zwischen den Endpunkten auf eine Kontur geklickt, erscheinen schon nach dem ersten Klick um das Konturelement herum Hilfspunkte.
Beispiel:
Beim Schraffurräumen die Werkzeugbahnen nur in einer Richtung erzeugen.
Bei der Bahnerstellung ist jetzt beim Räumen schraffiert die Option möglich, dass die Werkzeugbahnen nur von Links nach Rechts gefahren werden.
Normalerweise wird abwechselnd von Links nach Rechts und dann von Rechts nach Links gefahren, um Verfahrwege zu sparen:
Diese Option ermöglicht ein gleichmäßigeres Fräsbild, natürlich ist die Fräszeit wesentlich höher.
Beispiel für Schraffur in nur eine Richtung:
Wird gewünscht, dass nur von Rechts nach links geräumt wird, ist der Schraffurwinkel auf 180° zu stellen.
Das Umfahren wird automatisch abgeschaltet. Wird Umfahren gewünscht, ist hierfür ein separater Arbeitsgang in der Anweisungsliste vorzusehen.
Bahnerstellung; Fehlerspeicher übersichtlicher durch Löschen einzelner Konturfehler
Werden beim Starten der Bahnerstellung Fehler in der Kontur gefunden, z.B. offene Kontur wenn etwas umfahren werden soll, dann werden ca. 20 bis 40 solcher Fehler gespeichert und die Bahnerstellung kann abgebrochen werden.
An den Fehlerstellen erscheinen kleine Quadrate (die Größe der Quadrate auf dem Bildschirm konstant, sie ist unabhängig von der Zoomstufe):
Die Fehlerstellen sind in diesem Fall die offenen Enden der Kontur.
Treten sehr viele Fehlerstellen in komplexen Werkstücken auf, sind die Fehlerstellen oft schlecht zu finden. Hier kann mit dem Info-Tool sehr schnell von einem Fehler zum nächsten gesprungen werden (Bedienung über rechte Maustaste).
Ist eine Fehlstelle in der Kontur korrigiert, ist es störend, wenn diese Fehlstelle weiterhin grafisch dargestellt wird.
Neu ist jetzt die Möglichkeit, durch gleichzeitiges Festhalten von Umschalt- und Strg-Taste während des Klicks mit der rechten Maustaste, den letzten angesprungen Fehler aus dem Speicher zu löschen. Das Quadrat um diesen Punkt wird dann entfernt.
Der Arbeitsablauf ist dadurch vereinfacht. Man kann jetzt z.B.
- Den ersten Fehler anspringen mit dem Info-Tool und rechter Maustaste
- Korrigieren des Konturfehlers
- Löschen der Fehleranzeige (Festhalten von Umschalt und STRG, Klick mit der rechten Maustaste)
- Danach wird automatisch zur nächsten Fehlerstelle gesprungen
- Bearbeiten der Kontur an der zweiten Fehlerstelle, usw.
Neu ist jetzt auch, dass nicht nur die Fehler durch offene Konturen in den Fehlerspeicher geladen werden, sondern auch ev. Fehler durch Konturüberschneidungen. Sind Konturüberschneidungen vorhanden, wird nachgefragt ob die Bahnerstellung abgebrochen werden soll (einige Überschneidungen sind für das Fräsergebnis unrelevant und können ignoriert werden, z.B. wenn sich Buchstaben etwas überschneiden, hier muss nicht abgebrochen werden). Wird abgebrochen, wird nachgefragt, ob die gefunden Fehlerpositionen markiert werden sollen, wird mit ja geantwortet, werden diese mit den kleinen roten Quadraten gekennzeichnet.
In der vorherigen Version wurden an Positionen mit Konturüberschneidungen auf Wunsch kleine Kreuze dargestellt, die nicht mit dem Info-Tool automatisch angesprungen werden konnten. Auch wurden die Fehlermarkierungen nicht mit jedem neuen Start der Bahnerstellung automatisch entfernt. Allerdings werden pro Start der Bahnerstellung nur 20 bis 40 Fehlstellen gespeichert. Sind mehr vorhanden, muss nach Korrektur der angezeigten Fehlstellen die Bahnerstellung neu gestartet werden, dann erfolgt Darstellung ev. noch vorhandener Fehlstellen. In der Datei "geoscheck.asc" im temp-Verzeichnis des Programms werden jedoch alle bis zum Abbruch der Berechnung gefunden Fehler gespeichert, hinter dem Befehl "PIK" werden jeweils die Koordinaten einer Fehlstelle eingetragen.
Ruhigerer Lauf der Maschine bei Kurven und Oberflächen durch Wandlung von Vektorzügen in Splinekurven
Bei den Steuerungen BES/C und BES/S4 ist es möglich, die Laufruhe der Maschine zu verbessern. Dies führt dazu, dass die Qualität der Fräsoberfläche zunimmt, bzw. die Maschine mit einer höheren Geschwindigkeit gefahren werden kann.
Dies wird durch eine Wandlung von Vektorzügen in Splinekurven.
Bei vielen CAD-Systemen oder von anderen Datenquellen werden Kurvenzüge aus vielen kleinen Vektoren zusammengesetzt und damit nur angenähert. Durch verschiedene Faktoren wie z.B. nicht ausreichende Anzahl von Nachkommastellen können weitere Verschlechterungen auftreten.
Beispiel für einen "eckigen" Kurvenzug:
Solch ein Kurvenzug kann durch BESgrav automatisch im Hintergrund in einen Splinezug gewandelt werden:
Die Ecken sind verschwunden, die Maschine kann solch einen Kurvenzug ruhiger und schneller abfahren, die Qualität der Fräskanten bzw. der erzeugten Oberfläche ist verbessert.
Beim Herstellen von 3D-Oberflächen ist eine deutliche Verbesserung der Oberfläche sichtbar, die Fräszeiten sind reduziert.
Die Aktivierung erfolgt bei BESgrav unter dem Menüpunkt: Maschine/Einrichten/Diverses.
Die Wandlung selbst läuft automatisch im Hintergrund ab. Durch die Splinewandlung werden Kurven mit tangentialen Übergängen erstellt. Diese können von der Steuerung im Zusammenhang mit dem Lookahead mit höherer Geschwindigkeit gefahren werden (abhängig von der maximal möglichen Beschleunigung der Maschine).
Vorraussetzung: Firmware 3.22 in der Steuerung, BESgrav Version 3.35
Bei der Herstellung von Oberflächen (Definition in BESgrav):
Um für die Splinewandlung optimale Eingangsdaten zu liefern, können Sie beim Umsetzen auf Oberfläche (Menüpunkt Oberfläche/Werkzeugbahnen umsetzen) die Ausgabe auf Mikrovektoren für Splinewandlungumschalten. Als maximale Vektorlänge sollten Sie dann z. B. 0,02 mm vorgeben (Eingabefeld max. Länge)..