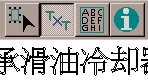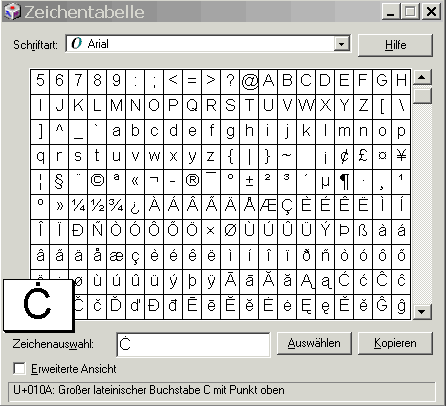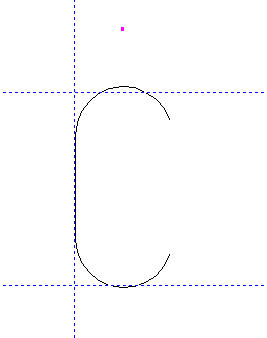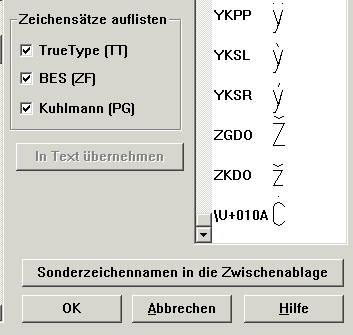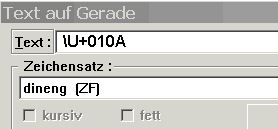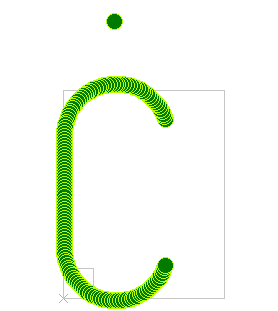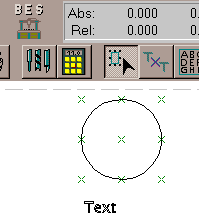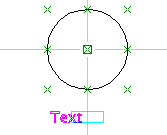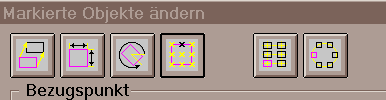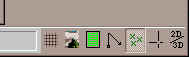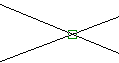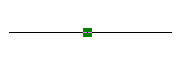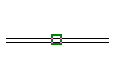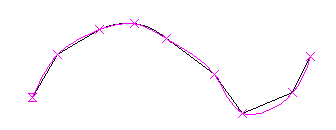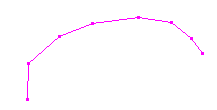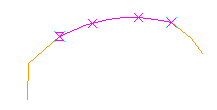- Schnelleingabe Text und Feldaufbau über Zwischenablage.
Eingabe von Textzeilen ohne Aufruf des Dialoges, auch mehrzeilig.
- Unicode Zeichen können verwendet werden.
Übernahme über Zwischenablage, z.B. aus Zeichentabelle oder als Nummern-Eingabe Kyrillische, Griechische und Chinesische Schrift ist damit z.B. möglich.
- Ausrichten eines Objektes nach einem anderen.
Z.B. Text unter einer Bohrung für Taster mittig ausrichten. Hilfspunkte für verschiedene andere Anwendungen.
- Bessere Information über doppelte Konturen.
Nicht völlig deckungsgleiche Konturen auch als doppelt erkennbar (neues Fang-Quadrat).
Schnelleingabe Text und Feldaufbau über Zwischenablage.
Eingabe von Textzeilen ohne Aufruf des Dialoges, auch mehrzeilig.
Texte aus einer anderen Anwendung (Word, Excel etc. ) können in die Zwischenablage (Clipboard) übernommen werden und in BESgrav wieder eingefügt werden.
Soll der Text als einzelne Zeilen positioniert werden, ist das Text-Tool anzuwählen.
Die Maus wird an die Stelle positioniert, an der der Text eingefügt werden soll. Die Umschalt-Taste festhalten und dann mit der rechten Maustaste klicken.
Der Text aus der Zwischenablage erscheint. Wenn sich mehr als eine Textzeile in der Zwischenablage befindet, erscheint in der Statuszeile unten die nächste Textzeile.
Es können jetzt fortlaufend die Textzeilen aus der Zwischenablage eingefügt werden.
Soll die Schrift oder deren Größe geändert werden, so ist wie bisher mit der linken Maustaste der Text anzuklicken und im Dialog sind die Werte zu ändern. Für die nachfolgend mit Umschalt und rechter Maustaste eingefügten Texte gelten dann die geänderten Werte.
Soll die Textzeilen in den Feldaufbau eingefügt werden, ist das Feldaufbau-Tool anzuwählen.
Als erstes wird wie gewohnt mit 2 Klicks der linken Maustaste der Rahmen für den Feldaufbau aufgezogen.
Wenn sich Text in der Zwischenablage befindet, kann mit festgehaltener Umschalt-Taste mit der rechten Maustaste in den Feldrahmen geklickt werden. Mit einem Klick sind jetzt alle Textzeilen eingefügt worden.
Befinden sich bereits Textzeilen im Feldaufbau, werden die Texte aus der Zwischenablage dort zwischen die vorhandenen Texte eingefügt, an der mit der Maus geklickt wurde.
Die Texte in der Zwischenablage dürfen auch Unicode-Zeichen enthalten, siehe unter nachfolgendem Punkt 2.
Wird der Textdialog aufgerufen, dann erscheinen bei Unicode-Zeichen nicht die entsprechenden Zeichen, sondern deren Codierung, z.B. "\U+12AB".
Zu beachten ist bei mehrzeiligen Texten aus einer Textverarbeitung, dass diese nur als mehrere Zeilen in BESgrav eingefügt werden, wenn jede Zeile mit einen eigenen Zeilenumbruch oder Tabulator beendet wird.
Jedoch kann man solch eine lange über mehrere Zeilen gehende Textzeile in den Feldaufbau einfügen und danach im Dialog von Hand Zeilenumbrüche einfügen. Falls jede Zeile einzeln positioniert werden muss, kann man im Dialog des Feldaufbaues "Auflösen" drücken und anschließend die Zeilen einzeln mit dem Markiertool an die gewünschte Position verschieben.
Unicode Zeichen können verwendet werden.
Übernahme über Zwischenablage, z.B. aus Zeichentabelle oder als Nummern-Eingabe. Kyrillische, Griechische und Chinesische Schrift ist damit z.B. möglich.
Unter dem vorherigen Punkt wurde beschrieben, wie man Texte aus der Zwischenablage direkt ohne Dialog bei BESgrav einfügt.
Sind in der Zwischenablage Texte in der Unicode-Kodierung enthalten, werden diese Texte auf diesem Weg richtig übernommen. Im Dialog muss dann natürlich eine Schrift angewählt werden, die die entsprechenden Zeichen enthält.
Im Dialog kann man den Text zwar auch über die Zwischenablage einfügen, wenn jedoch Unicode Zeichen enthalten sind, werden diese nicht richtig dargestellt.
Bei herkömmlichen Zeichen ist der Kode ein Byte lang, kann also von 0 bis 255 gehen. Da dies für die Vielzahl der Fremdsprachen nicht mehr ausreichend ist, ist man auf 2 Byte übergegangen, der Kode kann dann von 0 bis 65.535 gehen. Inzwischen wurde die Normung sogar noch erweitert. Weitere Informationen unter http://www.unicode.org .
Wenn man den Text über die Zwischenablage übernommen hat und dann den Dialog öffnet, erscheinen bei den Unicode-Zeichen nicht die Zeichen, sondern deren Kodierung. Diese sieht für ein Zeichen z.B. so aus: "\U+20ac". Die "20ac" ist der Wert für das Zeichen in hexadezimaler Form, die anderen Zeichen dienen der Einleitung. "\U+20ac" ergibt das Euro-Zeichen "€", mit "\U+03A0" erhält man z.B. das griechische Pi.
Es werden verschiedene gebräuchliche Formen der Kodierung unterstützt.
Mögliche Formen der Kodierung sind:
| Darstellung | Erklärung |
| \U+20AC | Die Zahl ist Hexadezimal, sie muss aus 4 Stellen bestehen. Die Buchstaben können Klein- oder Großbuchstaben sein. Das "U" muss groß geschrieben sein. Z.B. bei AutoCAD gebräuchliche Form. |
| \M+12345 | Wie vor bei \U+, jedoch 5 Stellen anstatt 4 Stellen (ab BESgrav Version 3.35C) |
| € | Die Zahl ist dezimal, die Anzahl der Stellen kann variieren, als Abschluss ist ein ";" erforderlich. Diese und die nachfolgenden Formen sind im HTML-Kode gebräuchlich. |
| € | Wie zuvor, durch das kleine "x" wird die hexadezimale Form angewählt. Die Buchstaben können Klein- oder Großbuchstaben sein (auch das "x"). |
| € | Spezielle Kodierung für das €-Zeichen. Die Buchstaben können Klein- oder Großbuchstaben sein. |
Wenn der Kode der Zeichen bekannt ist, kann er auch in einer dieser Formen im Dialog eingegeben werden.
Die Form dieser Kodierung gilt nur für TrueType-Schriften.
Über die Zeichentabelle von Windows (je nach Betriebssystem z.B. zu finden unter Start-Button / Programme / Zubehör / Zeichentabelle) kann man sich eine Übersicht über die Zeichen verschaffen und kontrollieren ob die Schrift die erforderlichen Zeichen enthält. Dort werden auch die Werte für die Unicode-Kodierung angezeigt. Von dort aus können auch Zeichen in die Zwischenablage übernommen werden und bei angewähltem Text-Tool mit Umschalt-Taste und rechter Maustaste eingefügt werden.
Einige chinesische Schriften, z.B. MingLiU enthalten sich überlappende Geometrien, gibt es bei der Bahnberechnung hierzu Fragen, helfen hierzu ev. die Hinweise unter der Frage wie überlappende Konturen für die Bahnberechnung bearbeitet werden können.
Probleme mit Unicode kann es bei Windows 95, NT oder 98 geben.
Bei NT müssen alle Service-Packs installiert sein, bei 98 sollte man 98SE verwenden (Second Edition) bzw. das entspr. Update installiert haben.
Hinweis zum Unicode bei Zeichensatzeditor / Gravierschriften:
Gravierschriften (Dateiendung ".WIN" oder ".BIN" nach der Umsetzung ) können auch um UNI-Code Zeichen erweitert werden, hierzu ist die komplette Bezeichnung des Zeichens in der Form "\U+20AC" als Name einzugeben.
Z.B. Es fehlt in der Gravierschrift das Zeichen Ċ, ein C mit einem Punkt darüber.
In dem Windows-Hilfsprogramm "Zeichentabelle" wird dieses Zeichen so dargestellt:
Unten wird der Unicode "U+010A" angezeigt.
Um dieses Zeichen in einer Gravierschrift nachzutragen, wird mit dem Zeichensatzeditor z.B. der Buchstabe "C" aus der gewünschten Schrift geladen.
Der Punkt wird nachgetragen, oder dazugeladen:
Anschließend wird das neu erzeugte Zeichen unter einem neuen Namen gespeichert:
Anstatt des eigentlichen Zeichens muss hier der hereausgesuchte Code "\U+010A" als Name genommen werden, gegenüber der Anzeige in der Zeichensatztabelle muss der umgekehrte Schrägstrich vor die Bezeichnung gesetzt werden. (Ein Zeichensatz kann neben den normal kodierten Zeichen bis zu 8000 Sonderzeichen enthalten.)
In Textzeilen kann dieses Zeichen dann wie oben beschrieben benutzt werden. Z.B. über kopieren über die Zwischenablage aus einer Tabellenkalkulation oder Textdatei.
(In Tabellenkalkulation / Textdatei die Zellen / Zeilen mit gewünschten Texten markieren und in Zwischenablage kopieren, dann in BESgrav Text-Tool anwählen, mit festgehaltener Umschalt-Taste die rechte Maustaste klicken, mit jedem Klick wird eine Tabellen-Zelle als Textzeile erzeugt.
Ab BESgrav Version 3.34: Bei Klick auf vorhandene Textzeile wird der vorhandene Text gegen Text aus der Zwischenablage ausgetauscht.)
Texte, die dieses Zeichen enthalten, werden jetzt automatisch richtig umgesetzt.
Aber auch über die Vorschau des Textdialoges kann dieses Zeichen in dem Fenster für Sonderzeichen ausgewählt werden (mit Text-Tool auf Text klicken, markieren, mit zweiten Klick Dialog öffnen, im Dialog Button "Vorschau").
Das zugefügte Zeichen erscheint in der Liste der Sonderzeichen (hier am Ende der Liste):
Im Dialog erscheint die kodierte Schreibweise:
Bei der Gravur natürlich das gewünschte Zeichen:
Mit der Schreibweise "\U+010A" können die Sonderzeichen dann auch in Textdateien vorhanden sein, die für den Variablen Text benutzt werden.
Übernahme Codetabellen und Unicode aus einer DXF-Datei.
Bevor die Unicode-Kodierung benutzt wurde, wurden verschiedene Sätze von Zeichen zu je bis zu 256 Zeichen umgeschaltet. Dies sind sogenannte codepages. In einer DXF-Datei kann der Name einer solchen codepage enthalten sein. Jetzt sind nachfolgende codepages im Programm neu dazu gekommen und werden über Tabellen in der mitgelieferten Datei CODEPAGE.INI umgesetzt.
Neue codepages:
ansi_1250 ansi_1251 ansi_1252 ansi_1253 ansi_1254
ansi_1255 ansi_1256 ansi_1257 ansi_1258 ansi_874
Die in der DXF-Datei verwendeten Zeichen werden entsprechend dieser Datei in Unicode-Zeichen gewandelt. Für die türkische Schrift wird z.B. die Tabelle ansi_1254 verwendet. Es muss dann in BESgrav eine Unicode-Schrift verwendet werden, die die benötigten Zeichen enthält.
Ausrichten eines Objektes an einem anderen.
Z.B. Text unter einer Bohrung für einen Taster mittig ausrichten. Hilfspunkte für verschiedene andere Anwendungen.
Wenn etwas mit dem Markier-Tool markiert ist und man mit Hilfe der ESC-Taste (oben links) die Markierung entfernt oder etwas anderes markiert, werden jetzt automatisch 9 Hilfspunkte erzeugt. Diese Hilfspunkte können zur Ausrichtung anderer Objekte benutzt werden.
- Im Bild rechts wurde ein Kreis mit dem Markier-Tool markiert und anschließend die Markierung mit der ESC-Taste entfernt. Es bleiben 9 kleine Kreuze zurück, dies sind Hilfspunkte auf die gefangen werden kann (bewegt man die Maus auf solch einen Punkt, dann springt sie genau auf die Mitte des Kreuzes). Diese Hilfspunkte kann man jetzt für die Ausrichtung verwenden.
- Jetzt klick man den Text mit dem Markiertool an, dann wird dieser markiert.
- Wenn man in den Rahmen klickt (nicht auf einen schwarzen Marker, sondern in den weißen Bereich), kann das Objekt anschließend bewegt werden. Klicken Sie oben in der Mitte dicht an dem schwarzen Marker, dann haben Sie ein türkises Rechteck an der Maus, dies stellt die neue Position des Textes dar.
- Der Text soll jetzt seitlich verschoben werden und mittig unter den obigen Kreis gesetzt werden.
Hierzu schieben Sie das Rechteck an der Maus etwas zur Seite (die Position in Y wird in etwa beibehalten), hiermit macht man kenntlich, dass seitlich verschoben werden soll.
Jetzt die Umschalt-Taste festhalten, dann kann das Rechteck nur noch seitlich verschoben werden.
Wenn jetzt mit der Maus auf einen der Hilfspunkte oben am Kreis gegangen wird, fängt die Maus jeweils auf diesen. Da wir nur seitlich verschieben können, beeinflusst dies nur die Position in X.
Gehen Sie auf den Punkt in der Mitte und klicken die Maustaste, dann ist der Text mittig unter dem Kreis positioniert (bzw. mittig unter der Bohrung die damit erzeugt werden soll).
Wenn der Text zwar mittig unter die Bohrung soll, aber auch einen ganz bestimmten Abstand zur Bohrung eingestellt werden soll, dann gehen Sie etwas anders vor:
- Als erstes auch den Kreis markieren (damit die Hilfspunkte entstehen), wieder entmarkieren mit der ESC-Taste und dann den Text markieren.
- Dann gehen Sie jedoch mit der Maus auf den Hilfspunkt, nach dem wir ausrichten wollen, z.B. den unten in der Mitte. Auf dem Hilfspunkt klicken Sie die rechte Maustaste. Damit wird der Dialog aufgerufen.
- Im Dialog stellen Sie als erstes den Bezugspunkt im Text wie gewünscht ein (Unterdialog mit dem 4. Schalter von links anwählen; mit 9 Kreuzen), z.B. "OM" für oben mittig anklicken.
Dann gehen Sie auf Verschieben (Unterdialog mit 1. Schalter).
Dort Klicken Sie das Verschieben "nach" an.
Anschließend auf den Button "Mausklick-Position" drücken, damit wird in dem Dialog die Position des Hilfspunktes eingefügt (auf diesen haben Sie mit der rechten Maustaste geklickt).
Wenn der Dialog mit "OK" abgeschlossen wird, erscheint der Text mit seinem Bezugspunkt an dem Hilfspunkt. - Sie wollen aber ja einen bestimmten Abstand von diesem Hilfspunkt, also rufen Sie erneut den Dialog mit der rechten Maustaste auf (außerhalb des Markierrahmens klicken, sonst haben Sie den Rahmen mit der Klickposition an der Maus).
Im Dialog gehen Sie auf Verschieben "um", in der Koordinatenanzeige "kartesisch" erscheint Y:0 und Y:0.
In dem Feld Y geben Sie den gewünschten Abstand ein, z.B: -15. Mit "OK" wird der Dialog abgeschlossen und der Text erscheint 15mm unter dem Kreis.
Die Darstellung der Hilfspunkte kann auch abgestellt werden, dazu befindet sich unten rechts ein neuer Schalter mit drei Kreuzen. Durch einen Mausklick mit der linken Maustaste kann man die Darstellung ein und ausschalten.
Mit der rechten Maustaste können die Hilfspunkte gelöscht werden.
Bis zu 4 Objekte können Hilfspunkte haben (Version 3.09B auf 10 geändert). Kommt ein weiteres Objekt hinzu, dann werden die Hilfspunkte am ersten Objekt wieder entfernt.
Mit dem Info-Tool können zusammen mit der Umschalt-Taste auch Hilfspunkte an beliebigen Positionen erzeugt werden.
Wird mit dem Info-Tool ein Kreisbogen angeklickt, dann wird dessen Mittelpunkt zu einem Hilfspunkt, so kann etwas auf den Mittelpunkt eines Bogens ausgerichtet werden. Wenn eine Bohrung z.B. aus einem abgeflachten Kreis besteht, so kann mit dem Markier-Tool kein Hilfspunkt auf der Mitte erzeugt werden. Mit dem Info-Tool dann aber doch, da der Mittelpunkt unabhängig davon markiert wird, ob es ein Vollkreis oder nur ein Teil davon ist.
Bessere Information über doppelte Konturen.
Nicht völlig deckungsgleiche Konturen auch als doppelt erkennbar (neues Fang-Quadrat).
Bisher erscheint ein grünes Quadrat, wenn man mit der Maus über eine doppelte Kontur fährt oder an den Kreuzungspunkt zweier Konturen kommt.
Wenn die Kontur nicht doppelt ist, sondern sogar mindestens dreifach, dann ist dieses Quadrat gefüllt.
Sind die Konturen dagegen nicht exakt deckungsgleich (Abstand größer als ca. 0,0005 mm), dann erschien kein Quadrat. Dass hier mehrere Konturen übereinander liegen, konnte man erst feststellen, indem man die Stelle stark vergrößert hat.
Jetzt erscheint ein Quadrat mit dickerem Rahmen, wenn mit der Maus über eine nicht deckungsgleiche Kontur gefahren wird (sobald innerhalb des Fangquadrates mindestens zwei Konturen liegen).
Im Bild sind zwar deutlich zwei Konturen zu sehen, aber auch wenn diese einen geringeren Abstand haben, so dass auf dem Bildschirm nur eine Linie erscheint, kann man jetzt mit diesem neuen Fangquadrat erkennen, dass hier Konturen nahe beieinander liegen.
Löschen von Stützpunkten einer Spline-Kurve.
Will man von einer vorhanden Spline-Kurve einen der Stützpunkte löschen, dann muss man mit dem Spline-Tool die Kurve anklicken damit sie markiert ist, dann erkennt man die Stützpunkte an den Kreuzen auf der Kontur.
Klickt man jetzt auf einen dieser Stützpunkte, kann man diesen verschieben.
Drückt man jetzt die Entf.-Taste (die Entfernen-Taste z.B. ganz rechts im 10er-Block der Tastatur links von der Enter-Taste), dann wird der Stützpunkt entfernt.
Eine Polylinie in eine Spline-Kurve wandeln.
Möchte man eine vorhandene Polylinie (Kurvenzug aus vielen einzelnen Vektoren) in einen Spline wandeln, dann ist die Polylinie mit dem Spline-Tool anzuklicken. Die Geometrie, die für die Wandlung vorgesehen ist, wird markiert. Es kommt zur Sicherheit eine Nachfrage, ob die Geometrie in eine Spline-Kurve gewandelt werden soll.
Wird die Frage mit Ja beantwortet, erfolgt die Wandlung in eine Spline-Kurve. Darstellung: Schwarz die vorherige Kontur, in rot die Spline-Kurve, in die gewandelt wurde.
Sind Kreisbögen in der Geometrie enthalten, werden der Anfangspunkt und der Endpunkt zu einem Stützpunkt, zusätzlich wird dazwischen auf der Mitte des Bogens ein weiterer Stützpunkt gebildet
(Ausnahme; der Radius oder die Bogenlänge ist kleiner als 0,1mm).
Ab BESgrav Version 3.35:
Es muss nicht die komplette Polylinie gewandelt werden, es kann auch nur ein Abschnitt in einen Spline gewandelt werden.
Hierzu das Spline-Tool anwählen, die Umschalt-Taste festhalten und auf die Polylinie klicken.
- Mit dem ersten Klick wird die Kurve markiert, die Knotenpunkte erscheinen als kleine Verdickungen:
- Der Anfang des Abschnittes wird durch Klick direkt auf einen Knotenpunkt der Polylinie gekennzeichnet.
- Das Ende des Abschnittes wird durch einen weiteren Klick auf einen Knoten gekennzeichnet.
Der Abschnitt zwischen den beiden Klicks wird in eine Splinekurve gewandelt:
Der Abschnitt hat jetzt einen geschwungenen Übergang an den vorher eckigen Knotenpunkten. Die vorherigen Knotenpunkte sind zu Splinestützpunkten geworden und entsprechend mit kleinen Kreuzen markiert. Der Anfang hat als Markierung ein Kreuz mit oben und unten jeweils einer zusätzlichen Linie. Falls die Kurve noch geändert werden soll, kann durch Klick auf eins der Kreuze die Kurve manipuliert werden.
Text des Info-Tool kann in Zwischenablage übernommen werden.
Mit dem Info-Tool können die Daten zu Geometrien abgefragt werden (Klick mit linker Maustaste auf eine Geometrie).
Um diese Informationen weiterverwenden zu können, kann man Positionsdaten in die Zwischenablage übernehmen. Während des Klicks mit der Maus ist dazu die Umschalt-Taste gedrückt zu halten.
Wenn sehr viele Informationen vorhanden sind, dann ist ev. die Statuszeile nicht lang genug um alles darzustellen, dann hat die Übernahme in die Zwischenablage auch den Vorteil, dass alles übersichtlich gelesen werden kann (zum Lesen z.B. den Editor Notepad öffnen, dann dort die Umschalt-Taste festhalten und die Einfg-Taste drücken).
Weiter unten folgt in einer anderen Schriftart ein Beispiel für den Inhalt der Zwischenablage, wenn ein Kreisbogen angeklickt wurde. Es sind folgende Daten zu entnehmen:
- mx und my sind die Koordinaten des Mittelpunktes
- Dann folgt der Radius, normalerweise nur ein Wert mit r gekennzeichnet, dieser Kreis ist jedoch verzerrt, daher sind zwei Radien angegeben und die Winkel der Achsen.
- Es folgt der Startwinkel.
- Der Drehwinkel.
- Jeweils X und Y von Startpunkt und Endpunkt.
Dann folgen nach einer Leerzeile weitere Informationen
(wenn keine dieser Informationen zutrifft, dann erscheinen sie auch nicht).
- Der Hinweis dass das Objekt verzerrt ist, mit Betrag in x und y, wieder Winkel der Achsen.
- Dann folgt die Nummer der Ebene die vergeben wurde.
- Der Hinweis dass die Geometrie auf Hilfskontur steht.
- Dass auf nicht fangen eingestellt wurde.
- Und die Nummer des eingestellten Musters.
Beispiel:
80.1234 mx
16.6633 my
61.5341 r1 80.7136 r2 0 >x 90 >y
143.0267 s°
-110.5894 d°
30.9628 P1x
65.2079 P1y
132.0569 P2x
59.9562 P2y
Verzerrt: (|x|)0.7624 (|y|)1 (>x)0° (>y)0°
Ebene: 5
Geometrie als Hilfskontur
KEIN FANGEN
Strichmuster: 17
An dieser Stelle noch ein Hinweis, es wurde wiederholt gewünscht, dass man mit dem Info-Tool auch Abstände ausmessen kann. Diese Funktion ist jedoch grundsätzlich in BESgrav vorhanden.
Oben rechts im Programm ist ein Fenster mit Koordinaten-Anzeige. Dort ist eine Zeile mit absoluten Werten (Werte bezogen auf den Nullpunkt des Werkstückes) und eine Zeile mit relativen Werten. Immer wenn man mit Tool neu beginnt und den ersten Klick durchführt, wird die Relativanzeige auf 0 / 0 gesetzt. In der Relativanzeige wird der Abstand von diesem Klickpunkt zu dem Maus-Cursor angezeigt.
Man kann so z.B. mit dem Info-Tool etwas ausmessen, man Klickt mit der Maus auf den ersten Knoten-Punkt einer Kontur und bewegt sie zum zweiten, wenn die Maus auf diesen 2. Punkt fängt (Quadrat erscheint), wird in der Relativanzeige der Abstand der beiden Punkte angezeigt.
Die Schrift in den Dialogen für: Werkstücknotiz, SPS-Objekt und Werkstück-Liste ist jetzt für Tabellen geeignet.
Da bisher ein proportionaler Zeichensatz verwendet wurde (System-Schrift), erschienen bei Tabellen in der Werkstücknotiz die Werte in Spalten nicht übereinander. Jetzt wird ein Monotype-Zeichensatz verwendet.
Auch beim Drucken der Werkstücknotiz wird jetzt Courier New verwendet.
In SPS-Objekten und der Werkstückliste verbessert es jetzt die Übersicht.
In den Dialogen für Texte und für den Feldaufbau ist jetzt das Euro-Zeichen '€' möglich.
Der in den Dialogen bisher verwendete Schriftsatz enthielt nicht das €-Zeichen, dies ist jetzt über dies Tastenkombination AltGr mit E möglich (die Taste E ist, außer bei älteren Tastaturen, zusätzlich mit dem €-Zeichen beschriftet).
(Bei Windows 95 und NT kann es weiterhin Probleme geben, wenn die entsprechenden Service-Packs nicht installiert sind.)
In BESgrav unter Optionen dann (3. von unten) Voreinstellungen kann auf den alten Zustand (System-Schrift) wieder zurück gestellt werden.
Während der Bahnberechnung werden jetzt auch vertiefte Konturen farbig nachgezeichnet,
damit erkenntlich ist, dass diese später auch ausgegeben werden.
Sind vertiefte Konturen vorhanden, und ist auch in der Anweisungsliste ein Befehl zur Ausgabe angegeben, wurden diese Konturen bei der Bahnberechnung trotzdem nicht farbig gemalt, da hier ja keine Bahnberechnung notwendig war. Dies konnte aber zur Verwirrung führen, man konnte meinen, diese würden später nicht ausgegeben.
Jetzt werden während der Berechnung auch solche Konturen grün nachgemalt.
Während des Testlaufes (Simulation der Maschinenausgabe) kann man jetzt auch zoomen und einen Schritt zurück gehen.
Bisher war für die Darstellung der Werkzeugbahnen während des Testlaufs kein Zoom möglich.
Dies ist jetzt möglich, damit können bestimmte Details genau angesehen werden.
Zusätzlich kann man mit der "-"-Taste (z.B. die Minus-Taste ganz recht oben im 10er-Block der Tastatur), einen Schritt zurück zu gehen.
Bei größeren Werkzeugbahn-Dateien ist zu beachten, dass der Bildaufbau aus der Datei heraus erfolgt, er ist daher wesentlich langsamer, als der normale Bildaufbau der Geometriedaten.
Die Bildschirmdarstellung kann jetzt mit den Cursor-Tasten verschoben werden.
Hält man die Strg-Taste und betätigt dann die Cursortasten, wird die Bildschirmdarstellung seitlich verschoben. Hält man zusätzlich die Umschalt-Taste, verringert sich die Stufung.
Hinweis: Das Betätigen der Cursor-Tasten ohne STRG oder Umschalt-Taste, bewegt den Cursor oben links im weißen Feld für die Tastatureingabe.
Weitere Korrekturen, kleine Verbesserungen
- Maximalwerte von Kreisen werden genauer ermittelt.
Beim Anklicken von Kreisbögen mit dem Markier-Tool oder dem Info-Tool konnte es zu Unterschieden in den angezeigten Daten kommen. Jetzt werden in beiden Fällen die exakten Abmessungen des Bogens angezeigt. Es kann lediglich noch zu Unterschieden kommen, wenn alte Werkstücke benutzt werden. Bei neu mit der Version 3.06 erzeugten Werkstücken ist das Problem beseitigt.
- Bei sehr großen Dateien für Variablen Text, die sich auf dem Netzwerk befinden, ist die Maschinenausgabe jetzt schneller.
In diesem Zusammenhang ist zu beachten:
Während der Dialog für Variablen Text offen ist, wird der entsprechende Text nicht außerhalb des Dialoges grafisch dargestellt.
- Problem mit Tool für mehrere Textzeilen (Multitext-Tool).
Waren nach dem Import von Texten einige Textzeilen rot, weil der entsprechende Zeichensatz nicht vorhanden war, dann nahm man das Tool für mehrere Textzeilen und wollte für alle gleichzeitig den Zeichensatz ändern.
Die Textzeilen wurden von dem Tool zwar erkannt, da sie aber weiterhin rot blieben, sah es so aus, als würde das Tool nicht funktionieren. Jetzt werden solche Textzeilen trotz Fehler (Zeichensatz nicht vorhanden) beim Markieren mit Multitext-Tool in der Markierfarbe dargestellt.
- Spationieren und Kerning jetzt bei Mauseingabe auf ganze Prozente gerundet.
Sowohl beim Zeichensatz-Editor für das Kerning, als auch beim Text-Tool für das Spationieren, werden die Werte jetzt gerundet. Bei der Tastatureingabe für das Spationieren können weiterhin krumme Werte eingebeben werden.
Der jeweilige Wert für den Abstand wird jetzt fortlaufend während der Mausbewegung in der Stauszeile angezeigt (in Prozent der Schrifthöhe).
Ist das Raster aktiv, wird jetzt gerastert. Wird bei aktivem Raster die Umschalt-Taste gehalten, wird nicht gerastert.
- Wenn man mit UNDO oder REDO über die Grenze eines Werkstücknamens kommt, erscheint jetzt eine Warnmeldung.
- Die Zeit, in der man die Tool-Tipps (Quick-Infos) lesen kann, wurde erhöht. Die Inhalte der Texte für die Tool-Tipps wurden erweitert.
- Beim Kopieren von Objekten mit Startmarke gab es Probleme, diese sind jetzt beseitigt.
- Ist sehr viel über Rahmen markiert und wird dieses entmarkiert, dann dauerte dies bisher sehr lang,
jetzt wird das gesamte Bild neu aufgebaut, was wesentlich schneller geht.
- Die Version 3.05 hat beim Neuladen eines Werkstückes den Speicher nicht vollständig wieder freigegeben.
Bei den vorherigen Versionen ist dieser Fehler nicht enthalten.
Bemerkbar machte sich dieser Fehler, wenn z.B. mit der Makro-Technik sehr oft "Datei Neu" durchgeführt wurde.
Das Problem ist jetzt beseitigt.
- Beim Raster setzten ist jetzt ein wesentlich feinerer Teiler erlaubt.
Bisher war es beim Hintergrundbild teilweise nicht möglich, das Raster exakt auf die Pixelgröße einzustellen.
- Wenn man sehr schnell am Mouse-Wheel (Mausrad in der Mitte einer entspr. Maus) hin und her drehte, konnte das Programm blockieren. Dies wird jetzt verhindert.
Weiter wird jetzt dafür gesorgt, dass man die gleiche Größe des Werkstückes wieder erhält, wenn z.B. das Mausrad dreimal vorwärts und dann dreimal rückwärts gedreht hat, sofern es sich um ein Mausrad handelt, dass dann auch die gleichen Werte liefert (es gibt Mausräder die liefern abhängig von der Drehgeschwindigkeit unterschiedliche Werte).
Hält man jetzt während des Drehens am Mausrad die Umschalt-Taste, verringert sich die Zoomstufe.