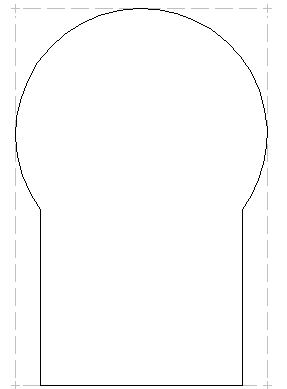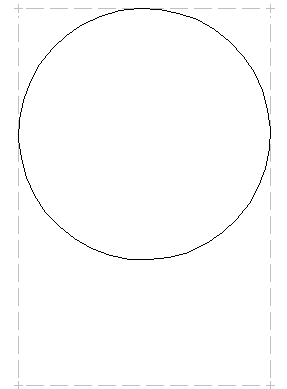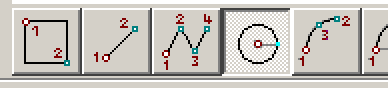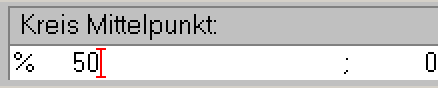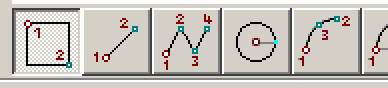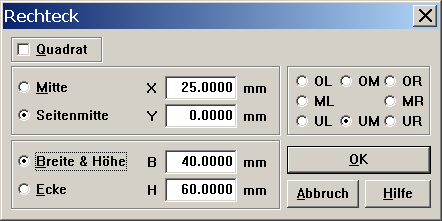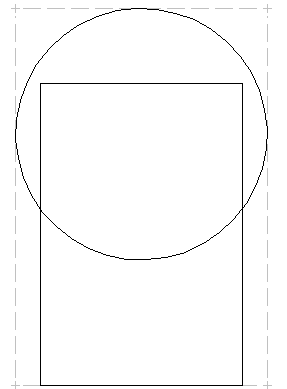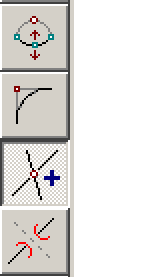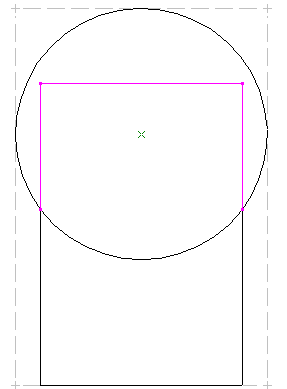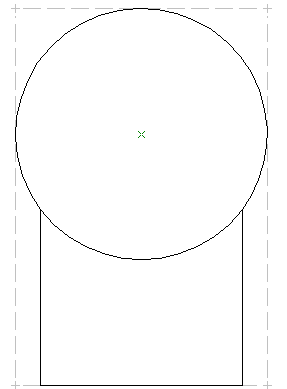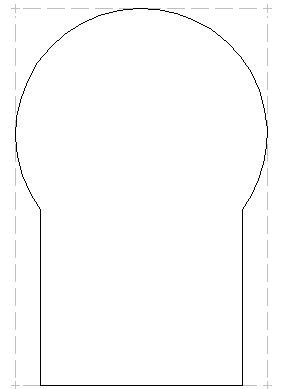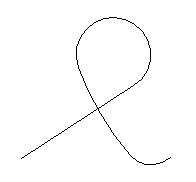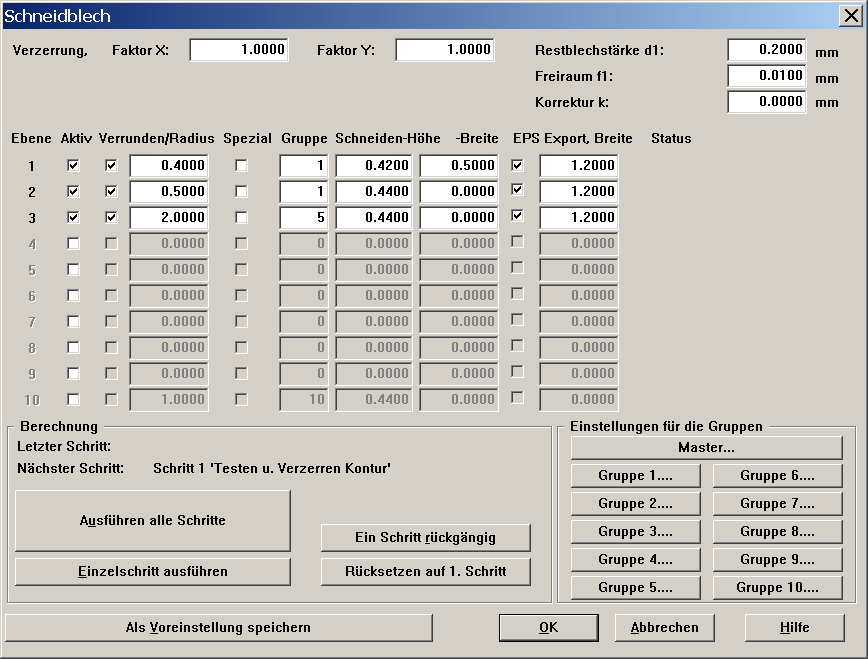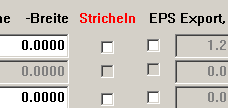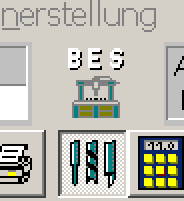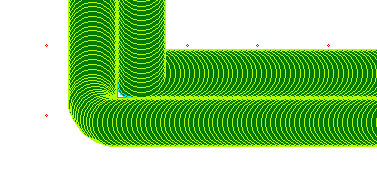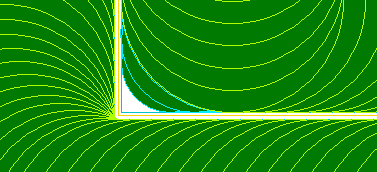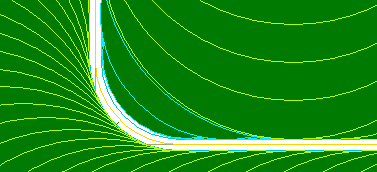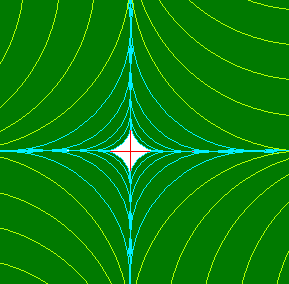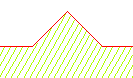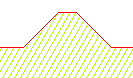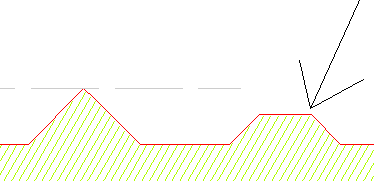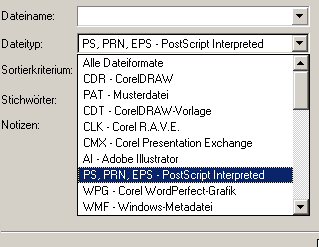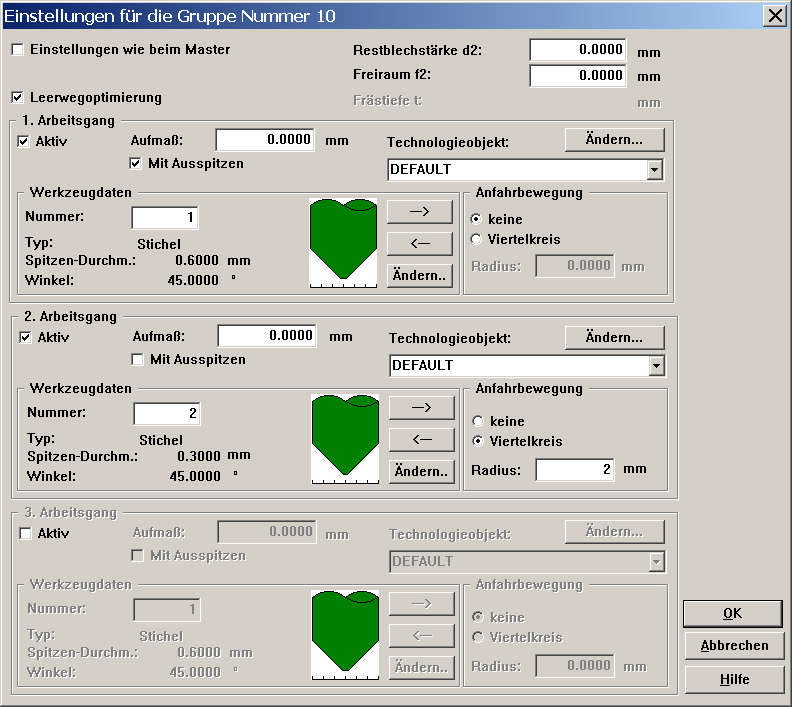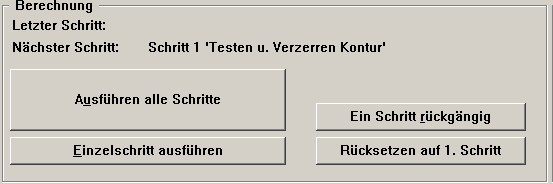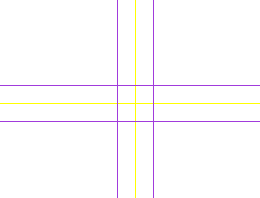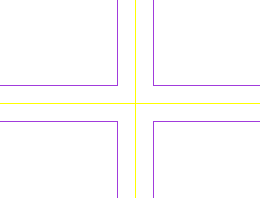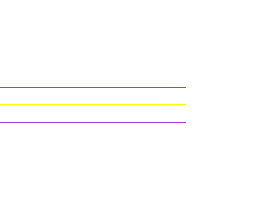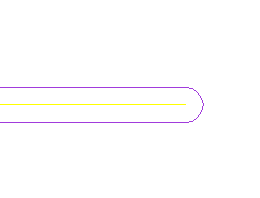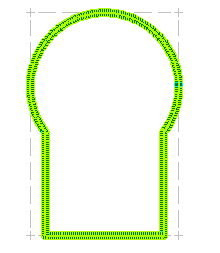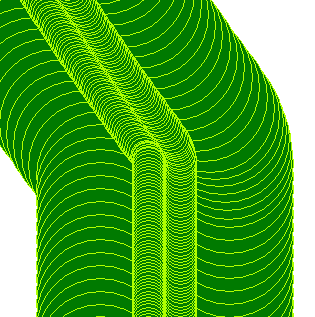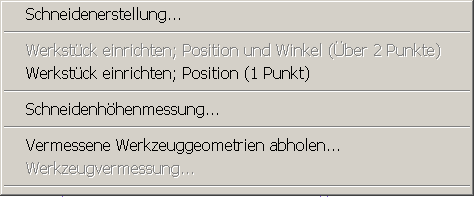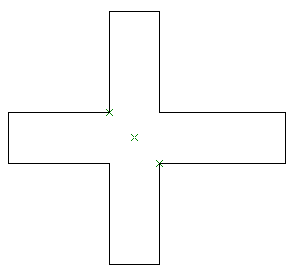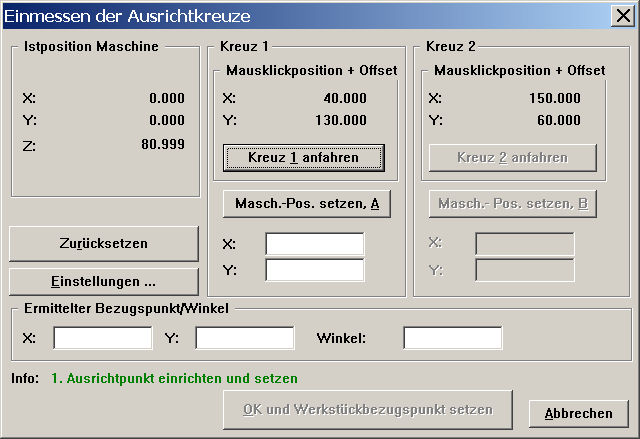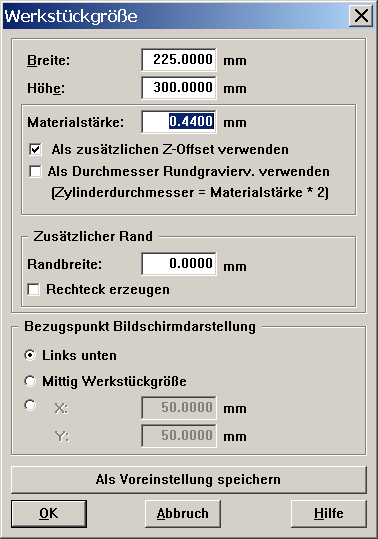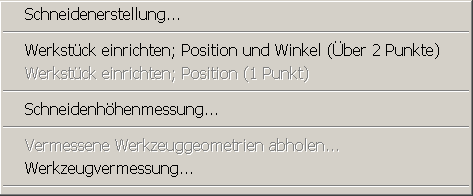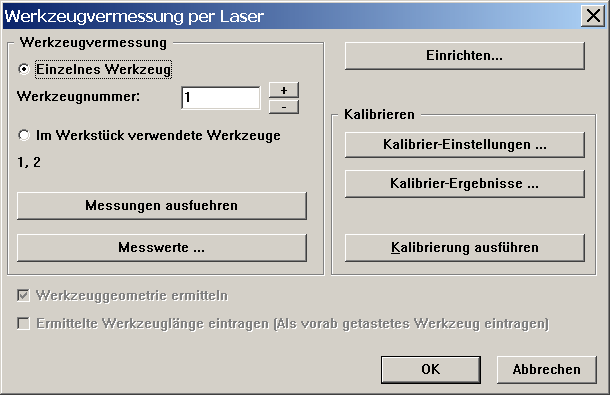Etwa das gleiche Prinzip gilt für die Herstellung von
Stanzblechen, Stanzmessern, Druckwalzen, Schweißelektroden für das Verschweißen von Kunststofffolien, etc.
Erklärt wird die Arbeitsweise mit BESgrav bei der Herstellung von Schneidblechen an Hand von einigen Beispielen.
- Konstruktion eines einfachen Beispiels
Falls die Konstruktion von Geometrien nicht interessiert, mit Punkt 2 fortfahren. - Einstellungen im Menü für das Schneidblech vornehmen
Hinweis: Zuordnung/Verwendung der Ebenen - Einstellung der Werkzeugdaten/Gruppen
- Automatische Berechnung
- Einrichten der Maschine
- Schneidenhöhenmessung
- Werkzeugvermessung
Sonderpreisliste Schneidblechsoftware - Begriffserklärung
-
Begonnen wird mit der Konstruktion eines einfachen Beispiels.
Die Daten für die Vorlage können über verschiedene Importformate von anderen Datenquellen kommen,
oder direkt mit BESgrav konstruiert werden.
Es soll z.B. ein rundes Etikett erzeugt werden, das unten um eine rechteckige Fortsetzung erweitert ist:
Interessiert die Art der Konstruktion nicht, kann bei Punkt 2 fortgesetzt werden.
Maße:
Breite 50 mm
Höhe 75 mm
Breite der Fortsetzung: 40 mm
Die Werkstückgröße wird auf 50 mm Breite und 75 mm Höhe eingestellt
(Dialog aufrufen über Menüleiste oder über Tasten mit Alt+"D" (Datei in Menüleite aktivieren), dann Taste "W" wie Werkstückgröße ).
Als erstes wird der Kreis mit 50 mm Durchmesser in den oberen Bereich gezeichnet.
Dies erfolgt mit dem Tool Voll-Kreis erzeugen.
Dieses befindet sich normalerweise in der Toolleiste unten, an vierter Position von links.
Der Mauszeiger wird auf dieses Tool bewegt und durch Klick der linken Maustaste aktiviert.
Nachdem das Tool aktiviert wurde, können mit der Maus durch 2 Klicks Vollkreise gezeichnet werden.
Mit dem ersten Klick wird der Mittelpunkt des Kreises festgelegt. Durch Bewegen der Maus wird die Größe des Kreise bestimmt.
Der zweite Klick speichert den Kreis ab.
Die Mauseingaben sind aber recht ungenau, sofern nicht mit Raster gearbeitet wird oder Bezug auf vorhandene Konturen genommen wird.
Bei genauen Zeichnungsvorgaben ist es daher oft am Einfachsten, über die Tastatureingabe zu arbeiten;
Oben links befindet sich das Tastatureingabefeld, sobald ein Zeichentool aktiv ist, erscheinen Zahleneingaben über die Tastatur in diesem Feld;
Da in dem Eingabefenster ein Taschenrechner integriert ist, können dort auch Rechenvorgänge eingegeben werden.
Mit der Tabulator-Taste oder der Leerzeichen-Taste kann man zwischen dem X (links) und Y-Eingebefeld hin und herschalten.
Hilfe zum Eingabefenster erhalten sie, wenn Sie den Mauszeiger in das weiße Eingabefenster bewegen und die linke Maustaste klicken.
Für die Eingabe von Werten muss nicht in dies Fenster geklickt werden. Sobald ein Tool aktiviert ist, bei dem Zahlenwerte auch über die Tastatur eingeben werden können, ist das Eingabefeld automatisch aktiviert und ein roter Strich zeigt die Eingabeposition an:
In dem Eingabefenster kann der Kreis errechnet werden, linke Eingabefeld für X:
%50 Bedeutung: 50% der Werkstückbreite; 50% von 50 mm = 25 mm
Mit Taste Leerzeichen in das rechte Feld für Y springen:
75 - 50 / 2 Bedeutung: Werkstückhöhe von 75 mm minus halbem Durchmesser des Kreises
Für das Rechteck, das als Fortsetzung unten unter den Kreis gesetzt werden soll, wird ein Rechteck gezeichnet, das in den Kreis hinein ragt. Die überstehenden Teile werden anschließend entfernt.
Es gibt verschiedene Möglichkeiten, das Rechteck zu zeichnen, dies kann über das Tool Rechteck (untere Toolleiste ganz links)
oder mit Hilfe des Tools für Poly-Linie geschehen.- Dies Rechteck kann mit der Maus über grafische Eingabe erzeugt werden, hierzu sollte ein passendes Raster aktiviert werden, um einfach genaue Werte erreichen zu können.
- Zwei gegenüberliegende Eckpunkte des Rechteckes können errechnet werden. Das Tool Rechteck wird aktiviert, die errechneten Eckpunkte werden nacheinander in das weiße Eingabefenster oben links eingetippt, das Rechteck erscheint.
Da in dem Eingabefenster ein Taschenrechner integriert ist, können dort auch Rechenvorgänge eingegeben werden.
Hilfe zum Eingabefenster erhalten sie, wenn Sie den Mauszeiger in das weiße Eingabefenster bewegen und die linke Maustaste klicken. - Nachdem das Tool Rechteck aktiviert wurde, kann mit der rechten Maustaste ein Dialog aufgerufen werden:
Hier wird "Seitenmitte" aktiviert, es wird die Mitte der unteren Seite angegeben.
Da das Werkstück 50 mm breit ist, ist die Mitte in X bei 25 mm.
Da das Rechteck unten beginnen soll ist die Mitte in Y bei 0 mm.
Die gewünschte Breite ist 40 mm.
Die Höhe wird sich später durch den Schnitt mit dem Kreis ergeben, es wird eine Höhe angegeben die bis in den Kreis hinein ragt.
Nach Beenden des Rechteck Dialoges mit OK:
Jetzt müssen ab den Schnittpunkten von Kreis und Rechteck einige Konturteile entfernt werden.
Dies geschieht mit dem Tool "Schnittpunkt bilden", das sich auf der linken Seite im unteren Drittel befindet:
Nachdem das Tool aktiviert wurde, wird mit diesem Tool auf die beiden Kreuzungspunkte geklickt, an denen sich Kreis und Rechteck schneiden.
Hierdurch werden die Konturen genau am Schnittpunkt aufgetrennt.
Z.B. die eine senkrechte Linie links besteht danach aus zwei getrennten senkrechten Linien, ein Teil davon kann gelöscht werden ohne den anderen Teil zu beeinflussen.
Mit dem benutzen Tool "Schnittpunkt bilden" können mit der linken Maustaste Schnittpunkte gebildet werden. Mit jedem Klick auf einen Kreuzungspunkt zweier Konturen erscheint am Kreuzungspunkt ein kleiner roter Punkt.
Mit der rechten Maustaste können Konturteile gelöscht werden. Mit dem ersten Klick der rechten Maustaste wird alles markiert, was zu dem noch zusammenhängenden Objekt gehört, auf das man geklickt hat.
Klickt man mit der rechten Maustaste auf den oberen Teil des Rechteckes, wird die komplette obere Hälfte rosa markiert:
Da an den Kreuzungspunkten zwischen Rechteck und Kreis durch Klicks mit dem Tool Schnittpunkte gebildet wurden und die Kontur getrennt wurde, besteht das Rechteck nicht mehr aus einem Objekt, sondern aus zwei Objekten, die am Schnittpunkt getrennt sind.
Da man beim Schneiden von Geometrie-Objekten abwechselnd Schnittpunkte bilden möchte und Teile von den geschnittenen Objekten entfernen möchte, ist in das gleiche Tool, über die rechte Maustaste, das Entfernen von einzelnen Linien und Bögen integriert. So ist bei diesem Arbeitsablauf kein Toolwechsel notwendig.
Würde jetzt ein zweiter Klick mit der rechten Maustaste auf eine der markierten Linien erfolgen, würde nur diese eine Linie gelöscht.
Da wir aber den kompletten oberen Teil des Rechteckes nicht mehr benötigen, kann durch Klick mit der Maus auf den Papierkorb oben rechts das komplette Markierte gelöscht werden.
Möglich ist auch das Festhalten der Umschalt-Taste und dann ein Klick mit der rechten Maustaste.
Als dritte Möglichkeit wird mit einem Finderdruck auf die Taste "Entf" (Entfernen) alles, was zur Zeit markiert ist, komplett gelöscht:
Ebenso wird mit dem unteren verbliebenen Teil des Kreisbogens verfahren, durch den ersten Klick mit der rechten Maustaste wird das komplette zusammenhängende Objekt markiert, was in diesem Fall nur ein Abschnitt des Vollkreises ist. Mit einem zweiten Klick auf das markierte Teil, oder durch Finger-Druck auf die "Entf"-Taste wird der untere Bogen gelöscht:
Die gewünschte Kontur ist jetzt fertig erzeugt.Hinweis zur Konstruktion, Konturen dürfen sich nicht mit sich selber schneiden, wie z.B.:
-
Einstellungen im Menü für das Schneidblech vornehmen. - nach Oben
Es gibt 3 Möglichkeiten das Menü aufzurufen:
- Kurzbefehl mit der Tastenkombination; Strg-Taste festhalten und Taste "U" betätigen.
Dies ist der schnellste Weg.
Ist der Dialog aufgerufen, können einige Funktionen im Dialog auch über Kurzbefehl aufgerufen werden. Z.B. beim Button "Ausführen alle Schritte" ist das "u" unterstrichen, dies bedeutet, mit Strg. + U kann die Funktion dieses Buttons aufgerufen werden.
Drückt man in BESgrav zweimal hintereinander Strg. + U, wird mit dem ersten Druck
der Dialog aufgerufen, mit dem zweiten Druck wird das Berechnen über alle Schritte
ausgeführt.
- Über "Bahnerstellung" in der Menüleiste oben, in der Auswahl dann der untere Punkt "Schneidenerstellung ...".
- Über das Tool "Schneidenherstellung" (hier sind alle Funktionen für die Schneidenerstellung zusammengefasst).Das Tool befindet sich am Ende der Toolleiste "Spezial-Tools", die sich normalerweise rechts befindet.
Nach Anwahl dieses Tools, Klick mit der rechten Maustaste ins Grafikfenster, es erscheint ein Popup-Menü, an oberster Stelle kann unter "Schneidenerstellung..." der Dialog aufgerufen werden. (Mehr zu dem Popup-Menü unter Punkt 5 dieser Beschreibung.)
Erklärungen zu der Restblechstärke d1, Freiraum f1 und der Korrektur k: BegriffserklärungBei der Schneidenerstellung wird mit Ebenen gearbeitet, bestimmte Ebenen-Nummern sind für bestimmte Berechnungsabschnitte festgelegt:
Das mit 10 Ebenen für die Centerline und auch mit 10 Gruppen gearbeitet wird ist eher zufällig.
Es können z.B. auch alle 10 Ebenen in einer Gruppe verwendet werden. Aber wenn alle 10 Gruppen verwendet werden, so müssen auch alle 10 Ebenen benutzt werden.
Die 10 Ebenen dienen dazu, die Ursprungskontur in 10 unterschiedlich zu behandelnde oder bemaßte Teile aufzuteilen.
Die 10 Gruppen dienen dazu, 10 Arbeitsgänge hintereinander anzuordnen, z.B. kann in einem großen Werkstück mit eigentlich gleich zu behandelnden Konturen das Werkstück auf 10 gleiche Werkzeuge aufgeteilt werden, weil dies auf Grund der Standzeit eines einzelnen Werkzeuges notwendig ist.Obiger Dialog stellt ein etwas komplizierteres Werkstück dar,
für unser einfaches Beispiel reicht die Nutzung von Ebene 1 und Gruppe 1 aus. - Verwendung/Zuordnung der Ebenen
- Ebenen 1 bis 10:
Für die Ursprungskonturen (Centerline) verwendet.
Nur Konturen in diesen Ebenen können Grundlage für die Schneidenherstellung bilden. - Ebenen 11 bis 20:
Die verrundeten Ursprungskonturen.
In Ebene 11 befindet sich die verrundete Kontur zu Ebene 1.
In Ebene 12 die Verrundung von 2, usw.
Diese Konturen werden im Arbeitsschritt 2 erzeugt. - Ebenen 21 bis 30:
Enthalten zu den Gruppen 1 bis 10 die erzeugte Outline in sortierter Form.
Hier sind die Ebenen auf die Gruppen aufgeteilt, nicht mehr auf die ursprünglichen Ebenen 1 bis 10.
(Ebene 21 beinhaltet Gruppe 1 usw.) - Ebenen 31 bis 40:
Falls für irgend eine Ebene EPS-Export angewählt ist, werden diese Ebenen mit in die erzeugte EPS-Datei exportiert.
Mehr dazu unter EPS-Export
Diese Ebenen werden nur für den EPS-Export benutzt, hier können z.B. Hinweise, die mit in der EPS-Datei erscheinen sollen, untergebracht werden.
Die Breite für diese Geometrien wird in der Datei KONT.INI eingetragen,
In der Gruppe [EPS-Colors]
wird z.B. für die Breite der Linien aus der Ebene 31 eine Breite von 0,5mm gewünscht,ist dort der Eintrag zu machen:
- Breite_11 = 0.5
- Breite_12 = 0.5
- Ebenen 41 bis 50:
Enthalten zu den Gruppen 1 bis 10 die erzeugte Outline in unsortierter Form. - Ebenen 51 bis 60:
Die verrundete Ursprungskontur zur Verwendung für den EPS-Export.
(Ebene 51 entsteht aus Ebene 1 usw.)
Falls Stricheln / Perforation / Muster (in dem Attribut zu einer Geometrie in den Ebenen 1 bis 10) angewählt ist, sind hier in den Ebenen 51 bis 60 die Geometrien auch gestrichelt, auch dann, wenn für die Fräsbahnen das Stricheln abgeschaltet wurde.
Pro Ebene ist nur ein Typ von Muster für das Stricheln möglich. Sind mehrere Muster notwendig, sind diese auf verschiedenen Ebenen aufzuteilen. Muster, die Punkte enthalten, können nicht verwendet werden.
(Prinzip: Fräsbahnen beachten Stricheln nicht, Fräsen ist dadurch schneller. Eine Perforation wird nur dadurch erzeugt, dass die Ätzvorlage aus dem EPS-Export das Stricheln beinhaltet.)
Ist auch in den Fräsbahnen das Stricheln gewünscht, so ist in dem Dialog "Schneidblech" zu der entsprechenden Ebene "Stricheln" zu aktivieren.
Ausschnitt Dialog, Einstellung "Stricheln" rot markiert:
Sollen weitere Konturen für Hilfskonturen, Hilfstexte oder andere Fräsaufgaben benutzt werden,
so unterteilen sich die restlichen Ebenen in 2 Bereiche. Ein Teil wird wird automatisch von BESgrav ausgeblendet, ein Teil nicht.
Möchte man z.B. bestimmte Geometrieteile beim Festlegen der Messpunkte am Bildschirm dargestellt haben, so sollte man diese Geometrien in die Ebenen 71 bis 75 legen.: - Ebenen 61 bis 70
Für Konturen deren Darstellung während der Berechnung nicht benötigt werden, da diese teilweise ausgeblendet werden. - Ebenen 71 bis 75
Für Konturen die während der Erstellung evtl. benötigt werden.
Deren Darstellung wird während der Berechnung nicht ausgeblendet. - In diesem Beispiel haben wird nur eine Kontur mit nur einer Bearbeitungsart, daher setzen wird die Kontur auf die Ebene 1. Dies erfolgt mit dem Attribut-Tool mit den drei Fräsern, das sich oben in der Mitte befindet:
Nach der Anwahl dieses Tools wird mit zwei Klicks ein Rahmen um die komplette Kontur gezogen, diese wird dadurch markiert.
Beim ersten Markieren einer Kontur öffnet sich automatisch der Dialog für die Attributvergabe.
Im Dialog darauf achten, dass oben links die Geometrie auf "Anweisungsliste" steht. Als Ebenennummer wird "1" eingegeben.
Weitere Einstellungen sind nicht erforderlich, der Dialog kann mit OK verlassen werden.
Sollen später Änderungen an einer Attribut-Einstellung vorgenommen werden, ist mit dem Tool eine Geometrie anzuklicken, alles was einem Attribut zugeordnet ist, wird dadurch markiert. Informationen zu dem Attribut erscheinen unten in der Statusleiste.
Den Dialog ruft man nach dem Markieren mit der linken Maustaste mit der rechten Maustaste auf.
Da die Kontur auf die Ebene 1 gelegt wurde, muss in dem Menü für die Schneidblecherstellung (mit Strg + U zu erreichen), die Ebene 1 aktiv geschaltet werden. Sofern kein kleines Häkchen in der kleinen weißen Box unter "Aktiv" und rechts von der "1" aktiviert ist, kann dies durch Klick mit der linken Maustaste in die Box geschehen.
Einige Eingabefelder in der oberen Zeile werden dadurch weiß damit für die Eingabe freigeschaltet.
Die nächste Box in der Zeile dient zur Freigabe des Verrundens. -
Verrunden
Wozu dient das Verrunden ?
Kommt eine Ecke in einem Schneidblech vor, so ist diese schwer herzustellen.
Eine 90° Ecke ohne Verrunden:
Da ein Fräser nicht beliebig spitz herstellbar ist, kann keine wirkliche Ecke hergestellt werden.
Auch eine Annäherung über einen Fräser mit einer Spitze von einigen hundertstel Millimetern hat den Nachteil,
das ein solcher Fräser schneller abnutzt als ein Fräser mit einer gröberen Spitze.
Mit einem spitzen Werkzeug kann der Rohsteg im Grund nicht vollständig weggenommen werden, hierzu ist ein Werkzeug mit einer gröberen Spitze notwendig.
Durch das Verrunden ist es ev. möglich, nur mit dem gröberen Werkzeug zu arbeiten. Die "Ecken werden" so weit verrundet, dass sie mit dem groben Werkzeug erreicht werden können. Auf diese Weise kann mit nur einem Werkzeug eine Schneide erzeugt werden.
In der Ecke bleibt etwas Material stehen, hier noch weiter vergrößert:
Der Bereich mit den blauen Kreisbögen stellt den Ausspitzbereich dar.
In diesem Bereich wird der Stichel angehoben und die Spitze in die Ecke hinein bewegt, dadurch kann in der Ecke immerhin der Spitzenradius des Werkzeuges erreicht werden. Aber in der Ecke bleibt etwas mehr Material stehen.
Werden die Ecken mit dem Spitzenradius des Werkzeuges verrundet, dann hinterlassen die Fräsbahnen keine Reste:
Der Wert für das Verrunden muss für eine "Ecke" ohne Reste etwas größer sein als der Spitzenradius des Werkzeuges.
Da der Abstand der beiden Outlines 2/100 mm beträgt, sollte der Wert für das Verrunden mindestens dem Spitzenradius des Werkzeuges + 0,02 mm entsprechen.
Wird mit mehreren Werkzeugen gearbeitet, hat normalerweise das letzte Werkzeug den kleinsten Spitzenradius, dann ist der Radius dieses Werkzeuges zu wählen. Natürlich kann der Verrundungsradius auch größer eingestellt werden. Bei Etiketten sind Rundungen an den Ecken oft von Vorteil.Das Verrunden kann jedoch nicht an einem Kreuzungspunkt von Schneiden eingesetzt werden, hier bleibt notgedrungen ein Materialrest stehen.
-
Schneidenhöhe und Breite
Hinweis:
Die Option "Spezial" im Dialog ist für Erweiterungen und Sonderanwendungen vorgesehen.Zu der Einstellung "Gruppe" im Dialog wird später mehr erklärt. In diesem einfachen Beispiel mit nur einer Kontur wird hier die Gruppe 1 angewählt.
Bei "Schneidenhöhe" wird die gewünschte Höhe der Schneide eingestellt.
Die Schneidenhöhe wird ab Unterkante des Bleches gemessen!
Siehe auch Schneidblech Bemaßung.
Einstellung "Breite"
Im Normalfall wird ein Messer hergestellt, bei dem die Breite an der Oberfläche gegen Null geht:
Wird eine Breite vorgegeben, erhält das "Messer" oben eine Breite:Sonderfall: Tiefer liegende "breite Schneiden":
Innerhalb einer Gruppe kann es verschiedene Schneidenhöhen geben.
Bei Schneiden mit der größten Höhe und einer Breite ergibt sich die Breite von selber. Die Oberfläche auf der Schneide entspricht der ursprünglichen Oberfläche des Grundmaterials.
Ist jedoch eine Schneide vorhanden, die niedriger ist als die höchste Schneide, und diese Schneide soll eine Breite haben:
Dazu muss die Oberfläche dieser tiefer liegenden Schneide gegenüber der ursprünglichen Oberfläche abgesenkt werden.
Hierzu wird das Werkzeug benutzt, dass in der Gruppe als drittes angegeben ist. Hier wird ein Zylinderfräser oder ein Stichel eingetragen, dessen Breite an der Spitze mindestens der gewünschten Breite der Schneide entspricht.
Das Werkzeug ist in der Gruppe jedoch inaktiv zu schalten! (Zum Bearbeiten kurz aktiv schalten, danach wieder inaktiv schalten.)
Ist es aktiv, wird vermutet, dass es als drittes Werkzeug benutzt wird, um die Flanken der Schneide herzustellen.Sonderfall 4 Werkzeuge:
Sind alle drei Werkzeuge aktiv, weil drei Werkzeuge zum Herstellen der Schneide benötigt werden, dann kann an der dritten Position kein Werkzeug zum Absenken eingetragen werden. In diesem Fall wird das Werkzeug 999 als 4. Werkzeug in die am Schluss automatisch erzeugte Anweisungsliste eingetragen. Der Anwender muss dann vor dem Berechnen der Werkzeugbahnen die Anweisungsliste von Hand ändern. Das Werkzeug 999 muss gegen die Nr. des Werkzeuges ausgetauscht werden, mit dem die Schneide abgesenkt werden soll.Hinweis (@1):
Zu beachten ist hier, das der Zylinderfräser zum Absenken der Schneide mit seinem Mittelpunkt bis an das Ende der jeweiligen Linie fährt. An offenen Enden von Schneiden ist dies sogar notwendig. Trefft jedoch diese flache Schneide auf eine höhere, so führt dies dazu, dass die flache Schneide in die höhere hinein ragt.
Ist dies nicht gewünscht, so sind die Centerlines in den Ebenen 11 bis 20 entsprechend zu korrigieren (die Linie für die Flache Schneide ist zu kürzen, die für die hohe Schneide entspr. zu verlängern.)Schneiden mit unterschiedlicher Höhe sind fast beliebig realisierbar, wenn sie in unterschiedliche Gruppen gelegt werden.
@2 Hinweis: Eine in einer Gruppe wesentlich tiefer liegende spitze Schneide ist ev. noch nicht möglich, da hierzu noch eine Erweiterung in BESgrav, in den Optionen der Anweisungsliste, notwendig ist
(Absenken der Materialoberfläche innerhalb einer Anweisungsliste)
Sollen sich jedoch Schneiden mit unterschiedlicher Höhe direkt berühren, müssen diese Schneiden in die gleiche Gruppe gelegt werden.
Schneiden mit unterschiedlichen Höhen sind dann nur in bestimmten Grenzen möglich. Dies liegt am verwendeten Verfahren, hier sind mathematische Grenzen gesetzt.
Sind die gewünschten Einstellungen nicht realisierbar, zeigt BESgrav eine entsprechende Meldung an.
Realisiert werden können unterschiedliche Schneiden, bei denen der Unterschied in der Sockelbreite von der breitesten zur schmalsten nicht größer ist als der Spitzendurchmesser des Werkzeuges mit dem kleinsten Spitzendurchmesser. (Bei Schneiden mit einer Breite ist die Regel etwas komplizierter.)
Um das Werkstück doch realisieren zu können, reicht es oft, den Spitzendurchmesser des letzten verwendeten Werkzeuges zu erhöhen. Wird die Funktion Runden verwendet, kann oft ein Werkzeug mit wesentlich größerem Spitzendurchmesser verwendet werden. Durch Verwendung eines größeren Spitzendurchmesser besitzt ein Werkzeug auch eine höhere Standzeit. -
EPS-Export
Anwendung:
Es wird eine EPS-Datei erzeugt, diese kann benutzt werden,
um die Filme für das Ätzen zu erzeugen
oder um direkt Ätz-Schutzlack auf die Rohplatten aufzudrucken.Ablauf:
Wird zu einer Ebene die Option "EPS-Export" aktiviert, wird im Arbeitsschritt 2 eine EPS-Datei erzeugt.
Die erzeugte Datei wird im gleichen Verzeichnis wie die WST-Datei erzeugt, hat den gleichen Namen, jedoch die Endung EPS.
Es werden nicht direkt die Ebenen 1 bis 10 exportiert, sondern die entsprechenden verrundeten Ebenen im Bereich 11 bis 20.
Jedoch muss die entsprechende Ebene aktiv sein, und es muss der EPS-Export zu dieser Ebene aktiviert sein.
Zusätzlich werden die Ebenen 31 bis 40 exportiert. Dies dient soll ermöglichen, unabhängig von den Schneidengeometrien, in der EPS-Datei zusätzliche Geometrien und Informationen unterbringen zu können.
Soll der EPS-Export stattfinden, muss mindestens für eine der Ebenen 1 bis 10 der EPS-Export aktiv sein.
Die Linienbreite für die verrundeten Ebenen aus dem Bereich 1 bis 10 wird aus dem Dialog übernommen.
Ist für die Ebenen 31 bis 40 eine Linienbreite gewünscht, so kann diese in einer Tabelle in der INI-Datei vorgegeben werden.In der Datei "KONT.INI" sind für den EPS-Export Einstellungen für Farbe und Breite möglich.
Als erstes muss in eckigen Klammern die Gruppe gekennzeichnet werden.
Danach kommen die Einträge für die Farbe. Diese erfolgt nach dem CMYK-System. Die nachfolgend dargestellten Werte für die Farbe entsprechen der Voreinstellung, diese ist an die 10 Grundfarben von Corel-Draw angelehnt. Die Farben 11 bis 20 stellen im Beispiel eine Wiederholung der Farben 1 bis 10 dar, können aber durch Ändern der Werte in der KONT.INI angepasst werden. Dazu ist BESgrav zu beenden, die Datei zu ändern und BESgrav neu zu starten.
Sollen Breiten für die Ebenen 31 bis 40 vorgegeben werden, sind die Werte mit "BREITE_11=" bis "BREITE_20=" in die Datei KONT.INI einzutragen.Beispiel für Eintrag in Datei KONT.INI:
[EPS-Colors]
Farbe_1=00006464
Farbe_2=00000064
Farbe_3=00640064
Farbe_4=00640000
Farbe_5=00646400
Farbe_6=00006400
Farbe_7=14005014
Farbe_8=00643C00
Farbe_9=00142800
Farbe_10=3C141400
Farbe_11=00006464
Farbe_12=00000064
Farbe_13=00640064
Farbe_14=00640000
Farbe_15=00646400
Farbe_16=00006400
Farbe_17=14005014
Farbe_18=00643C00
Farbe_19=00142800
Farbe_20=3C141400
Breite_11=0.5
Breite_12=1.1Öffnen der EPS-Datei in Corel Draw:
Unter "Datei Öffnen" das Format "EPS - PostScrift Interpreted" auswählen
(Ausschnitt Corel Draw 11, Dialog "Zeichnung öffnen"):
Die EPS-Datei in dem Verzeichnis suchen, in dem auch unter BESgrav das Werkstück abgelegt ist. -
Einstellung der Werkzeugdaten/Gruppen - nach Oben
Für einfache Werkstücke reicht es aus, die Einstellung der Werkzeuge unter "Master ..." vorzunehmen:
Es erscheint ein Dialog in dem bis zu 3 Werkzeuge eingestellt werden können:
Die unter Master eingestellten Werkzeuge können in den anderen Gruppen verwendet werden.
Bei einfachen Werkstücken wird die Einstellung unter Master vorgenommen.
Nach dem Verlassen des Dialoges mit OK wird der Dialog unter "Gruppe 1 ..." aufgerufen, dort muss nur "Einstellungen wie bei Master" aktiviert werden.
Erst wenn zwei Schneiden unterschiedlich bearbeitet werden sollen, z.B. mit unterschiedlichen Werkzeugen, ist das Arbeiten mit mehreren Gruppen notwenig. Auch wenn Passermarken vorhanden sind, die vor dem eigentlichen Werkstück fertig gestellt werden sollen, ist es möglich dies über Gruppen zu erreichen.
Die Gruppen werden nacheinander von 1 bis 10 abgearbeitet.
Legt man die Passermarken in die Gruppe 1 und den Rest des Werkstückes in die Gruppe 2, werden die Passermarken zuerst hergestellt.Soll das letzte Werkzeug noch einmal komplett einen Span abnehmen, um ein sauberes Fräsbild ohne Ansätze zwischen den verschiedenen Werkzeugen zu erzeugen, so sind die vorherigen Werkzeuge mit einem kleinen Aufmaß zu versehen. Ist ein Aufmaß angegeben, bleibt das Werkzeug um dieses Maß von seiner eigentlichen Werkzeugbahn weg, es bleibt also etwas mehr Material stehen. Hat das letzte Werkzeug kein Aufmaß, nimmt dieses den Rest Material mit.
Leerwegoptimierung:
Ist diese aktiviert, wird die Abarbeitungsreihenfolge eines Werkzeuges innerhalb einer Gruppe neu sortiert und so optimiert, dass möglichst wenige Leerbewegungen stattfinden.
Wird in zwei aufeinander folgenden Gruppen das gleiche Werkzeug benutzt, wird so sortiert, dass auch zwischen den Gruppen ein möglichst kurzer Leerweg entsteht.Erklärungen zu der Restblechstärke und dem Freiraum: Schneidblech Bemaßung
-
Automatische Berechnung- nach Oben
Bis die fertigen Werkzeugbahnen erzeugt sind, sind mehrere Schritte notwendig.
Diese sind:
Schritt 1 Test Konturfehler
Schritt 2 Runden
Schritt 3 Outline bilden
Schritt 4 Knoten Outline bilden
Schritt 5 Offene Enden Outline schließen
Schritt 6 Zusammenfassen Outline
Schritt 7 Anweisungsliste erzeugen
Schritt 8 Werkzeugbahn-BerechnungHinweis:
Schritt 1 'Test Konturfehler'
Eine Änderung der Parameter ist nur vor dem ersten Rechenschritt sinnvoll.
Sobald der erste Rechenschritt erfolgt ist, werden alle Eingabefelder im Dialog inaktiv / grau geschaltet.
Falls der Rechenvorgang mit geänderten Parametern wiederholt werden soll, muss zuerst ein
"Rücksetzen auf 1. Schritt" erfolgen.
Erklärung zu den Schritten:
Auf grobe Fehler in der Kontur wird geprüft
Tritt ein Fehler auf, wird eine Meldung ausgegeben, die weiteren Schritte werden abgebrochen.
Der Test erfolgt in den Ebenen 1 bis 10.
Schritt 2 'Runden'
Siehe Verrunden
(Ausführung nur wenn aktiv geschaltet)
Die Kontur in Ebene 1 wird verrundet, das Ergebnis ist in Ebene 11 wieder zu finden.
Kontur Ebene 2 verrundet: Ebene 12
usw.
Schritt 3 'Outline bilden'
Es wird eine Centerline vom Anwender gezeichnet oder importiert.
Um eine übersichtliche Berechnung zu ermöglichen wird eine Outline mit einem bestimmten Abstand um alle Ursprungslinien benötigt. An Hand des Verlaufes der Outline nach den verschiedenen Rechenstufen kann erkannt werden, inwiefern das Programm das Programm den gewünschten Verlauf der Schneidenlinie interpretiert hat.
In dieser Stufe werden alle Konturen noch einzeln betrachtet. An einem Kreuzungspunkt kreuzen sich auch die erzeugten Outlines:
Gelb: Centerline
Die Outline wird gruppenweise erzeugt.
Die für Gruppe 1 erzeugte Outline erscheint in Ebene 41,
für Gruppe 2 in 42;
usw. bis Gruppe 10 in Ebene 50.
Sind z.B. die ursprünglichen Ebenen 1 und 2 in Gruppe 1, so erscheint eine gemeinsame Outline in Ebene 41.
Schritt 4 'Knoten Outline bilden'
An jedem Kreuzungspunkt Outline zu Outline werden die einzelnen Element aufgeteilt. Die überflüssigen Abschnitte werden gelöscht:
Diese Berechnungen erfolgen alle in den Ebenen 41 bis 50
Schritt 5 'Offene Enden Outline schließen'
Sind offene Enden vorhanden:
Werden diese durch einen Bogen verschlossen:
Diese Berechnungen erfolgen alle in den Ebenen 41 bis 50
Schritt 6 'Zusammenfassen Outline'
In Schritt 4 wurde die Outline in viele kleine Abschnitte aufgeteilt, die von einem Kreuzungspunkt der Outline zum nächsten gehen. In diesem Schritt werden diese vielen kleinen Abschnitte wieder zusammengefasst. Diese Schritt ist für die Berechnung nicht notwendig, diese würde automatisch sich berührende Elemente zusammensuchen. Aber wenn noch von Hand Manipulationen an der Outline vorgenommen werden sollen (z.B. Innen und außen unterschiedlich bearbeiten), ist es günstiger wenn alle zusammengehörigen Abschnitte einer Outline jeweils zusammen ein Objekt bilden.
Die Abschnitte der Ebene 41 finden sich zusammengefasst in Ebene 21 wieder.
Ebene 42 erscheint sortiert in 22, usw.
Schritt 7 'Anweisungsliste erzeugen'
Alle gewünschten Bearbeitungsschritte werden automatisch in eine Anweisungsliste eingefüllt.
Diese Liste steht nach Schritt 7 zur Verfügung und kann bei Bedarf von Hand angepasst werden. Sie ist wie in anderen Werkstücken unter dem Button "Bahnerstellung" zu erreichen, in dem man mit der Rechten Maustaste auf den Button klickt.
Die Liste wird in dieser Reihenfolge erstellt (sofern jeweils aktiviert):Gruppe 1 = Ebene 21
Werkzeug des 1. Arbeitsgang zu Ebene 21 Werkzeugbahnen berechnen
Werkzeug des 2. Arbeitsgang zu Ebene 21 Werkzeugbahnen berechnen
Werkzeug des 3. Arbeitsgang zu Ebene 21 Werkzeugbahnen berechnen
Gruppe 2 = Ebene 22
Werkzeug des 1. Arbeitsgang zu Ebene 22 Werkzeugbahnen berechnen
Werkzeug des 2. Arbeitsgang zu Ebene 22 Werkzeugbahnen berechnen
Werkzeug des 3. Arbeitsgang zu Ebene 22 Werkzeugbahnen berechnen
usw. bis
Gruppe 10 = Ebene 30
Schritt 8 'Werkzeugbahn-Berechnung'
Im letzten Schritt werden die Werkzeugbahnen berechnet.
(Durch Klick auf den Button "Bahnerstellung" würde das Gleiche ausgelöst.)Die Erzeugung der Werkzeugbahnen wird wie zuvor erklärt in mehreren Schritten durchgeführt.
Diese Schritte können einzeln durchgeführt werden (Button "Einzelschritt ausführen")
oder automatisch alle hintereinander (Button "Ausführen alle Schritte").
Das Ausführen in Einzelschritten kann bei zu untersuchenden Fehlern in der Kontur hilfreich sein.
Hinter "Letzter Schritt" erscheint der als letztes ausgeführte Schritt
Hinter "Nächster Schritt" erscheint der Schritt, der als nächstes ausgeführt wird.
Sind schon einige Einzelschritte ausgeführt, und wird auf "Ausführen alle Schritte" geklickt, werden nur noch die restlichen Schritte ausgeführt.Soll nach einigen Schritten wieder mit Schritt 1 begonnen werden, ist der Button "Rücksetzen auf 1. Schritt" zuvor zu drücken.
Nach jedem Schritt kann oben unter "Status" zu jeder Ebene abgelesen werden, ob diese Ebene bearbeitet wurde oder ob Fehler aufgetreten sind.
Die Werkzeugbahnen zu dem zu Anfang konstruiertem Beispiel:
Detail am Übergang von Rundung zu Gerade:
Außen ist das grobe Werkzeug (breite Spitze) zu erkennen, die beiden inneren Bahnen sind danach durch das Werkzeug mit der feinen Spitze erzeugt worden. -
Einrichten der Maschine - nach Oben
Einige Funktionen zur Schneidenherstellung sind unter dem Tool "Schneidenherstellung" zusammengefasst. Dieses Tool befindet sich am Ende der Toolleiste "Spezial-Tools", die sich normalerweise rechts befindet. Ist diese Toolleiste nicht aktiv, oben in der Haupt-Toolleiste durch Klick auf den Button aktivieren.
Nach Anwahl des Tools "Schneidenherstellung"
Klick mit der rechten Maustaste ins Grafikfenster,
es erscheint ein Popup-Menü mit verschiedenen Auswahlpunkten in 4 durch Querstriche getrennten Abteilungen:
Durch Bewegen der Maus innerhalb des Popup-Menüs, erscheint ein Auswahlbalken. Wird dieser auf einem Text positioniert und die linke Maustaste geklickt, wird der entsprechende Menüpunkt aufgerufen.
Die Menüpunkte:
5.1. Durch Bewegen der Maus innerhalb des Popup-Menüs, erschein ein Auswahlbalken.
Wird dieser an die oberste Stelle auf "Schneidenerstellung..." positioniert und die linke Maustaste geklickt, wird der Dialog "Schneidenerstellung" aufgerufen. Dieser Dialog wird unter Punkt 2 dieser Beschreibungerklärt.5.2. a) Wird die Maschine über eine BES/C Steuerung gesteuert,
kann die Position und der Winkel des Werkstückes über den Menüpunkt "Werkstück einrichten; Position und Winkel (Über 2 Punkte)" erfasst werden.
Mit Hilfe zweier Passermarken auf dem Werkstück / Schneidblech erfolgt das Einrichten. Die Passermarken müssen sich sowohl in der Konstruktion auf dem Bildschirm, als auch real auf dem Schneidblech befinden.
Das Schneidblech wird auf der Maschine befestigt.
Der Menüpunkt "Einrichten X/Y" wird angewählt und durch Klick mit der linken Maustaste aktiviert.
Es erscheint oben links der Text "Einrichten Pos 1".
Jetzt wird entweder mit einem Klick der linken Maustaste das Zentrum einer der Passermarken angeklickt, oder wenn es sich z.B. um ein als Outline gezeichnetes Kreuz handelt, kann dies auch mit 2 Klicks erfolgen:
Da sich genau im Zentrum des Kreuzes keine Geometrie befindet, kann sie nicht exakt mit der Maus angeklickt werden. Aber diese Stelle soll auf der Maschine zum Einrichten benutzt werden. Um dies zu ermöglichen, wird mit 2 Klicks pro Passermarke gearbeitet.
Zur Unterscheidung ob ein oder zwei Klicks dient die Umschalt-Taste. Ohne Umschalt-Taste ist ein Klick pro Passermarke notwendig. Wird die Umschalt-Taste festgehalten, dann sind pro Passermarke zwei Klicks erforderlich. In obigem Beispiel erfolgen die beiden Klicks auf zwei gegenüber liegenden Innenecken des Kreuzes. Ist die Anzeige der Hilfspunkte aktiv geschaltet (über entspr. Button unten rechts), erscheint an jedem Klickpunkt und an der errechneten Mitte zwischen den beiden Klickpunkten jeweils ein Hilfspunkt.
Sind beide Passermarken am PC definiert worden, erscheint Dialog:Durch den Button "Kreuz 1 anfahren" kann das Anfahren der ersten Passermarke an der Maschine ausgelöst werden.
Da das Werkstück nicht exakt positioniert werden konnte, kann jetzt die Feinjustage erfolgen, an der Maschinentastatur kann jetzt die Passermarke exakt angefahren werden. Zur zur Kontrolle ist eine Kamera oder Optik erforderlich.
Ist die Maschine genau auf die Passermarke gefahren worden, wird der Button "Masch.Pos. setzten, A" gedrückt, die Position wird gespeichert.
Jetzt den Button "Kreuz 2 anfahren" betätigen damit die 2 Passermarke angefahren wird.
Dann hier wie bei Kreuz 1 beschrieben die Justage wiederholen.
Sind beide Punkte erfasst, erscheinen im Dialog der berechnete Bezugspunkt und der Winkel.
Mit dem Button "OK und Werkstückbezugspunkt setzen" wird der Dialog beendet, der darunter liegende Handsteuerdialog erscheint, hier sind die ermittelten Positionen für X und Y und für den Drehwinkel eingetragen. Der Wert für den Z-Wert muss extra eingestellt werden (siehe unter 5.2).5.2. b) Wird die Maschine nicht an einer BES-C Steuerung betrieben, sondern z.B. an einer DIN-Steuerung,
5.2. Hinweis zur Z-Achse.
wird der Menüpunkt "Werkstück einrichten; Position und Winkel (Über 2 Punkte)" in dem Popup-Menü grau geschaltet.
Der Menüpunkt "Werkstück einrichten; Position (1 Punkt)" ist stattdessen aktivierbar.
Da BESgrav keine Positionen von der Steuerung zurück lesen kann, erfolgt das Einrichten nicht über die Maschine, sondern mit der Maus auf dem Bildschirm.
Nach Aktivierung des Menüpunktes kann ein Punkt auf dem Bildschirm als Bezugspunkt bestimmt werden. Dieser Punkt wird an der DIN-Maschine in X/Y als Nullpunkt eingestellt. Auf dem Bildschirm kann dieser Punkt mit einem Mausklick, oder wie unter a) beschrieben, auch mit 2 Mausklicks festgelegt werden.
Die Z-Achse wird sowohl bei einer BES/C als auch bei einer DIN-Steuerung auf den Maschinentisch eingestellt.
Nach dem Starten des Berechnens wird der Wert für die höchste Schneide als Offset vom Maschinentisch zur Materialoberfläche übernommen.
Dieser Wert ist dann im Dialog für die Werkstückgröße eingetragen, die Verwendung als Offset ist aktiviert:
Das Einstellen auf den Maschinentisch bzw. auf die Oberkante einer Vakuum-Platte etc. (anstatt auf die Materialoberfläche) hat den Vorteil, dass man bei unterschiedlichen Materialstärken nicht die Z-Achse neu einstellen muss. -
Schneidenhöhenmessung - nach Oben
Am fertigen Blech können mit der BES/C Steuerung die Schneiden vermessen werden.
Für eine DIN-Steuerung werden Dateien zur Steuerung des Messvorganges zur Verfügung gestellt.
Wird dieser Menüpunkt ausgewählt und mit der linken Maustaste geklickt, erscheint ein Dialog:
Als erstes müssen einige Einstellungen vorgenommen werden (Button "Grundeinstellungen ..." usw.):
Erläuterungen zu den notwendigen Einstellungen und zur ProtolldateiHinweis zu "Abarbeiten DIN-Dateien, Werkzeug der letzten Bearbeitung".
Dies hat nichts mit der Art der Steuerung zu tun. Werden Geometriedaten fertig gerechnet von einem anderen CAD-System zur Verfügung gestellt, müssen die Messpositionen aus diesen Daten ermittelt werden. Hierzu wird das letzte Werkzeug angegeben, da dies am dichtesten an der fertigen Schneide liegt.Sind die Einstellungen durchgeführt, kann die Schneidenhöhenmessung durchgeführt werden:
Bei der BES/C Steuerung wird die Messung direkt von BESgrav aus gestartet und gesteuert, die Messwerte können direkt von der Steuerung in den PC zurück gelesen werden.
Bei einer DIN-Steuerung werden Steuerdateien erzeugt, die an der Maschine abgearbeitet werden müssen.Mausklickposition:
Bei den ersten beiden Messarten in obigem Menü werden mit Mausklicks in dem Grafik-Bildschirm die Positionen für die Messung festgelegt.
Ist einer dieser beiden Messarten ausgewählt und wird der Button "Messungen starten" angeklickt, verschwindet der Dialog, es werden einige Ebenen ausgeblendet, die verrundeten Centerlines bleiben sichtbar. Jetzt können mit der Maus auf den Centerlines die Positionen für die Schneidenhöhenmessungen festgelegt werden.
Ist nur eine Messung angewählt, geht es nach einem Klick weiter.
Sind mehrere Messungen angewählt, können die gewünschten Positionen nacheinander angeklickt werden.
Ist versehentlich ein falscher Punkt angeklickt worden, kann dieser durch erneutes Anklicken wieder entfernt werden.
Nach dem letzten Messpunkt die Strg-Taste festhalten und ein weiterer Mausklick (an beliebige Position) beendet den Vorgang, diese Position wird nicht mehr gespeichert.
Auch wenn nicht exakt auf die Schneide geklickt wird, der Messpunkt wird genau auf die Mitte der Schneide umgerechnet. An der Position erscheint ein Quadrat mit Kreuz.
Während der Eingabe der Punkte kann z.B. auch das Zoomrad in der Maus betätigt werden um genauer arbeiten zu können.
Die Reihenfolge der Messpunkte wird nach Neudarstellen durch kleine Zahlen neben den Messpunkten gekennzeichnet.
Anschließend erfolgt die Messung an der Maschine.
Raster:
Ist Raster angewählt, werden die Positionen für die Messpunkte automatisch erzeugt und dargestellt.
Über das ganze Werkstück wird ein Gitter gelegt. In jedem Gitterfeld wird ab der Mitte die nächstliegende Schneide gesucht und auf dieser Schneide ein Messpunkt festgelegt.
Liegt in einem Gitterfeld keine Schneide, wird dort kein Messpunkt festgelegt.
Die Abarbeitungsreihenfolge ist über die Gitterfelder von unten links nach rechts, dann ein Gitterfeld höher und wieder nach links, dort ein Feld höher und wieder nach rechts, usw. -
Werkzeugvermessung - nach Oben
Bei der BES/C Steuerung gibt es die Möglichkeit, die Werkzeuge zu vermessen und die Berechnungen für die Werkzeugbahnen mit exakten Werkzeugdaten durchzuführen.
Die Vermessung der Werkzeuge wird durch BESgrav gesteuert, die Messwerte werden von der Maschine zurück gelesen und die Berechnung des Werkstückes mit den korrigierten Werkzeugdaten automatisch neu gestartet.
Die Vermessung wird in dem Popup Menü (Tool Schneidenerstellung anwählen Klick mit der rechten Maustaste) mit dem untersten Menüpunkt ausgewählt:Ist eine DIN-Steuerung angewählt, ist dieser Punkt grau, der Punkt darüber ist aktiv. Bei einer DIN-Steuerung erfolgt nicht automatisch das Einlesen der Messwerte von der Steuerung, es kann eine von der DIN-Steuerung zur Verfügung gestellte Datei mit den Messdaten der Werkzeuge eingelesen werden.
Nach Klick auf "Werkzeugvermessung ..." erscheint ein Dialog:
Es können einzelne Werkzeuge neu vermessen werden, oder alle im Werkstück benutzte Werkzeuge.
BESgrav stammt aus dem Hause BES, Anpassungen an Ihre Anforderungen sind möglich, fragen Sie an. Tel.: 04409/1444
Sonderpreisliste Schneidblechsoftwarenach Oben